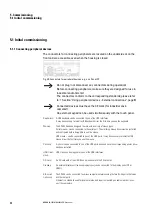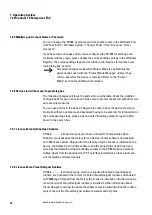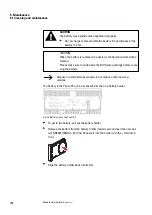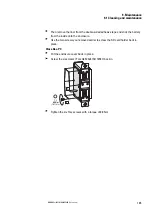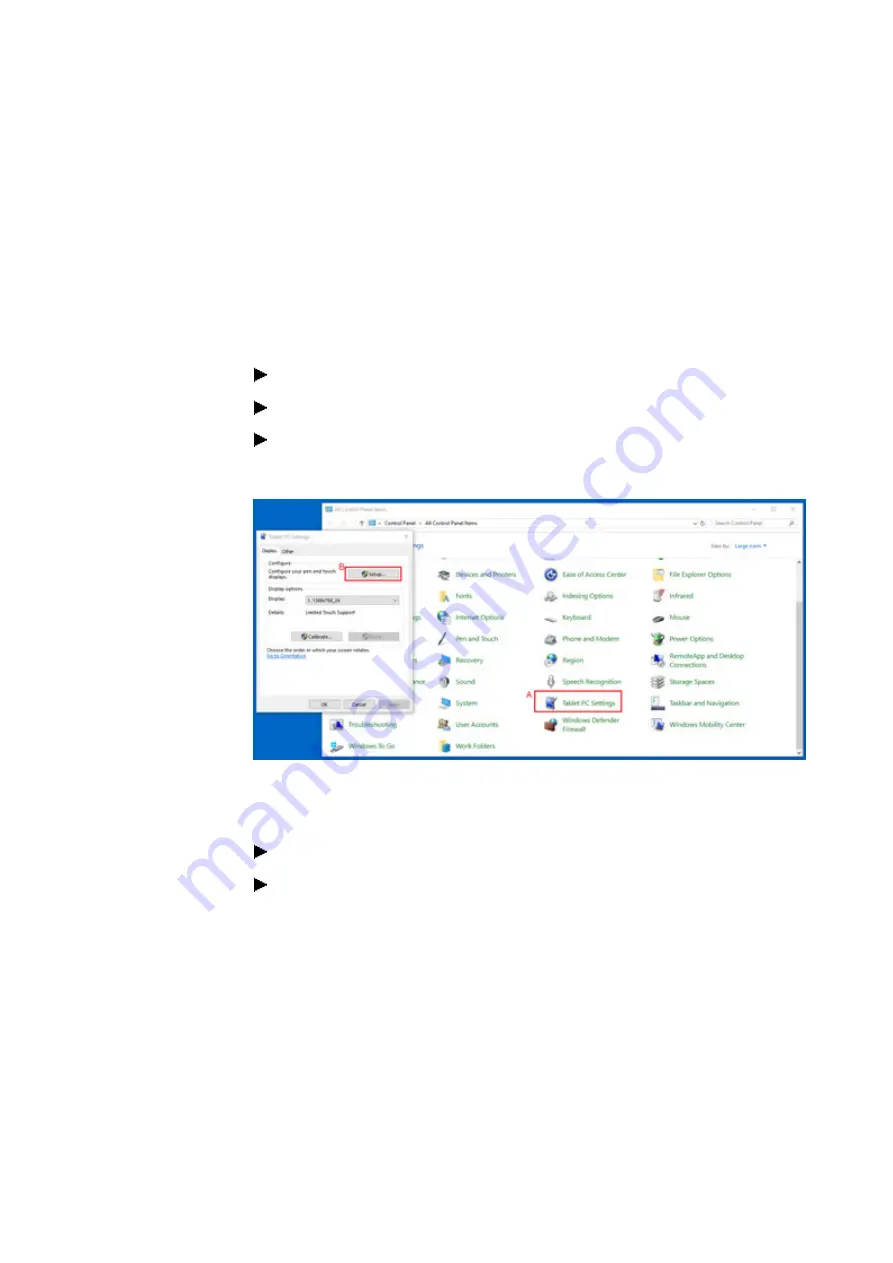
6. Operation Touch display
6.3 Touch setup
6.3 Touch setup
If you connect an additional Widescreen terminal to an XP-504 PC, the Windows
operating system may not automatically recognize both devices as input devices. In
this case, touch input will only be allowed on one of the devices, making it necessary
to manually change the configuration and set up both devices as touchscreens. To
do so, follow the steps below:
Connect a keyboard to the Panel-PC or Box-PC.
Open the Control Panel and click on [Tablet PC Settings].(A)
Under the "Display" tab, click on [Setup…].(B)
Control Panel/All Control Panel Items/Tablet PC Settings
Fig. 41: Setup for configuration
A white screen with a prompt saying "Tap this screen with a single finger to identify it
as the touchscreen" will appear.
Touch the touch display with your finger.
Then press the Enter key on your keyboard and
touch the other touch display with your finger.
Once you have done this on all connected Touch displays, the setup process will be
complete.
90
XP-504
04/2022 MN048028EN Eaton.com
Summary of Contents for 199996
Page 1: ...Manual 04 2022 MN048028EN XP 504 Manual...
Page 4: ......
Page 86: ...5 Commissioning 5 2 Running the XP 504 86 XP 504 04 2022 MN048028EN Eaton com...
Page 98: ...7 Operating System 7 2 Windows 10 Enterprise LTSC 98 XP 504 04 2022 MN048028EN Eaton com...
Page 100: ...8 Faults 100 XP 504 04 2022 MN048028EN Eaton com...
Page 130: ...Appendix A 2 Further usage information 130 XP 504 04 2022 MN048028EN Eaton com...