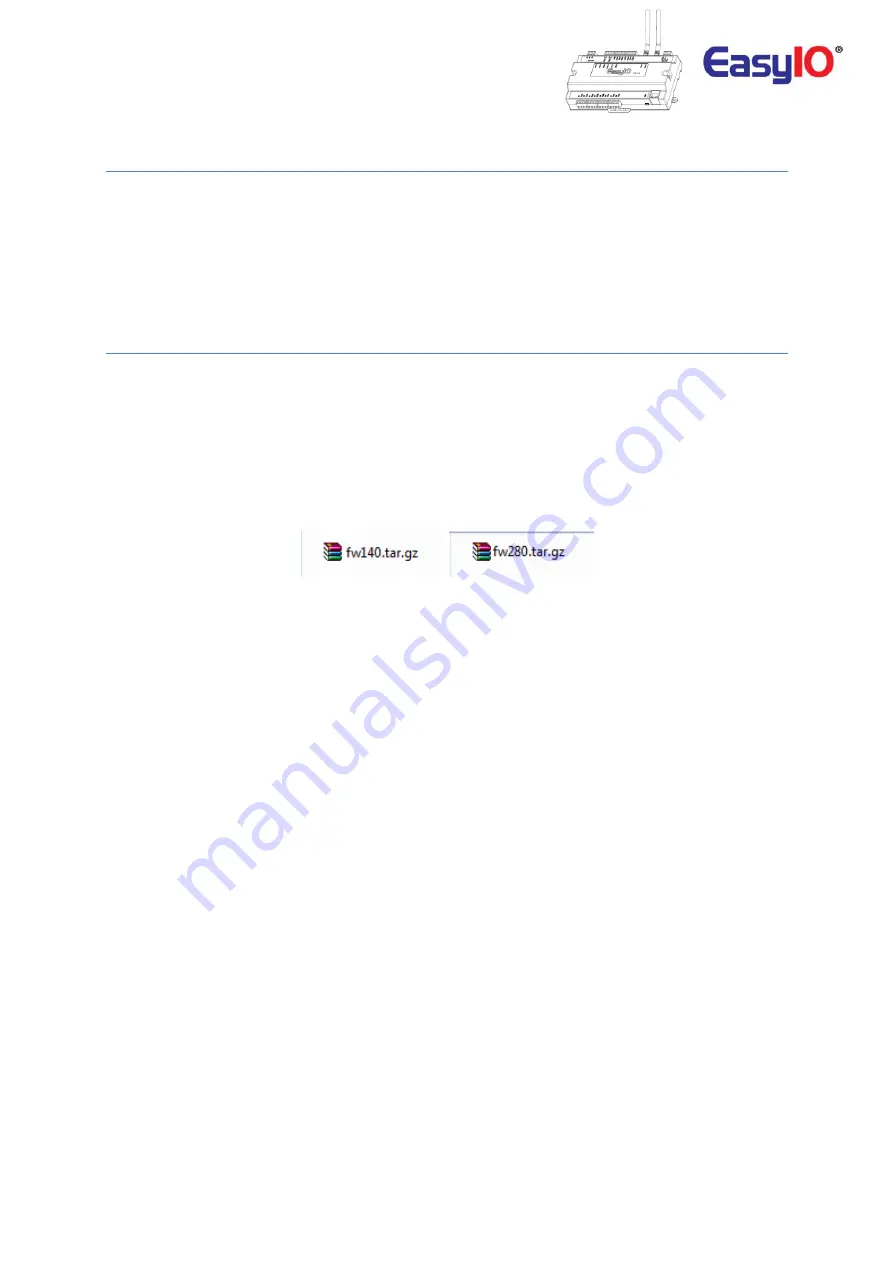
FW Series – firmware upgrade guide v2.0
6
Prerequisites
1.
Web browser.
2.
The EasyIO FW Series Sedona Controller.
3.
Firmware file.
4.
Always upgrade the firmware of a brand new purchase controller for optimum performance.
Firmware Upgrade Procedure
Step 1
The firmware file is a single file with the name of
fw140.tar.gz
for V1 FW Series controllers.
The firmware file is a single file with the name of
fw280.tar.gz
for V2 FW Series controllers.
Dot gz (*.gz) is a type of compression file format.
DO NOT edit or modify the extension or content. This damaged the file compression.
DO NOT rename the file. This will cause firmware not recognize by the controller.
Step 2
Connect to the EasyIO FW wireless network.
Either SSID1 or SSID2 can perform the firmware upgrade procedure.
(For detail user guide about wifi network please refer to EasyIO FW Series – User Reference)
By default the EasyIO FW controller SSID is FW-xxxx , where
xxxx
is the last 4 digit of the MAC address.
Default password for the SSID is
12345678
EasyIO FW-xxxx SSID will automatically assign an IP address for computer.
Optionally you can connect to the controller via ethernet port. Either ethernet port is connectable.
Step 3
In the web browser address bar type in the FW series controller IP address (default is 192.168.10.30).
The IP address of the FW controller solely depend to your connection type.
In the example below SSID FW-xxxx is used.
Step 4
At the login page, input the username and password.
By default username and password is as below.
Username
: admin
Password
: hellocpt
Step 5
Once login successfully the browser will display the dashboard page.












