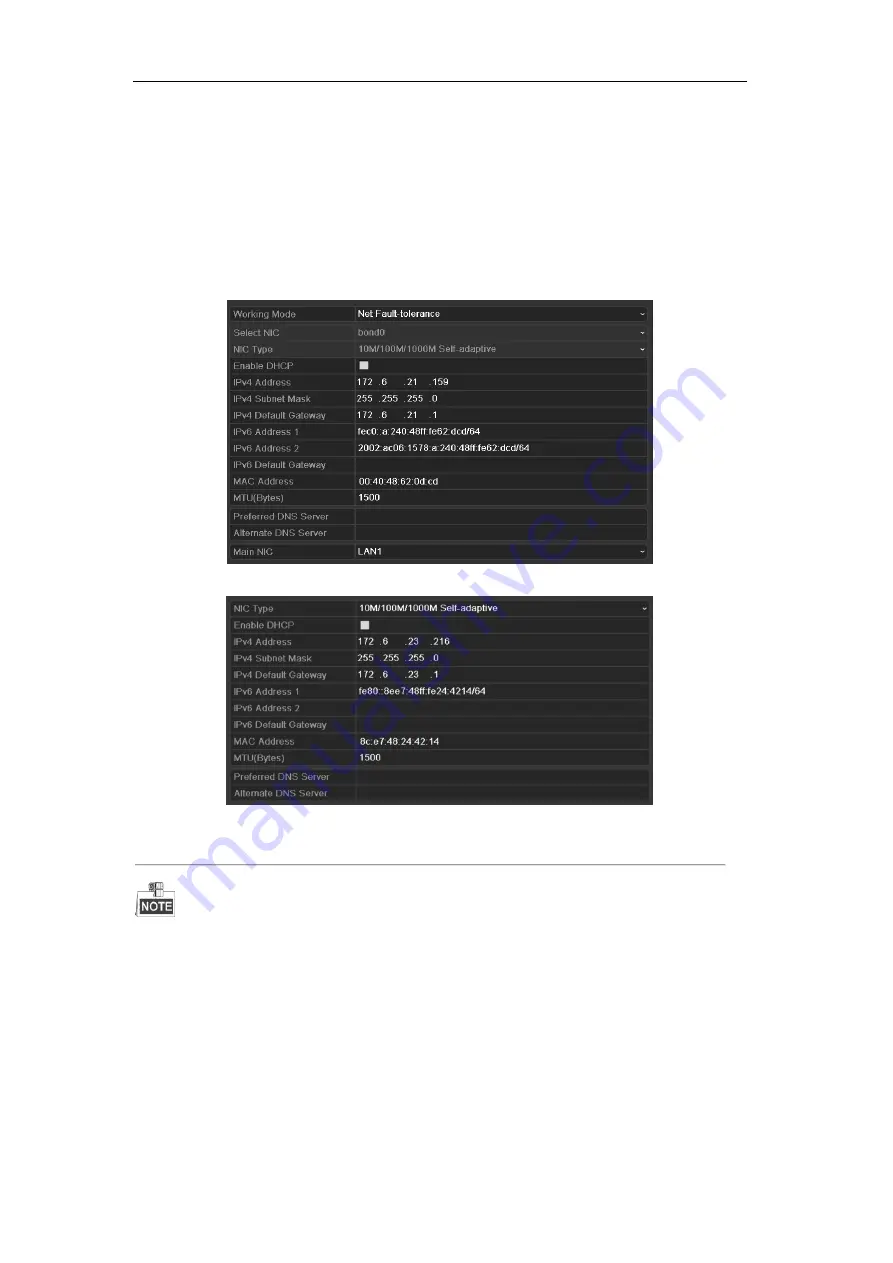
User Manual of Digital Video Recorder
128
9.1
Configuring General Settings
Purpose:
Network settings must be properly configured before you operate DVR over network.
Steps:
1.
Enter the Network Settings interface.
Menu > Configuration > Network
2U 1080P
Other Models
Figure 9. 1
Network Settings Interface
1 self-adaptive 10M/100M network interface is provided for 4/8ch 720P series; 2 self-adaptive
10M/100M/1000M network interfaces for 2U 1080Pseries, and three working modes are configurable:
multi-address, load balance, network fault tolerance; and 1 self-adaptive 10M/100M/1000M network interface
for other models.
2.
Select the
General
tab.
3.
In the
General Settings
interface, you can configure the following settings: Working mode (applicable for
2U 1080P seriesonly), NIC Type, IPv4 Address, IPv4 Gateway, MTU and DNS Server.
If the DHCP server is available, you can check the checkbox of
DHCP
to automatically obtain an IP
address and other network settings from that server.
Summary of Contents for HIK-504-32
Page 1: ...Digital Video Recorder User Manual ...
Page 12: ...User Manual of Digital Video Recorder 12 Glossary 184 Troubleshooting 185 ...
Page 13: ...User Manual of Digital Video Recorder 13 Chapter 1 Introduction ...
Page 24: ...User Manual of Digital Video Recorder 24 Chapter 2 Getting Started ...
Page 36: ...User Manual of Digital Video Recorder 36 Chapter 3 Live View ...
Page 47: ...User Manual of Digital Video Recorder 47 Chapter 4 PTZ Controls ...
Page 58: ...User Manual of Digital Video Recorder 58 Chapter 5 Recording Settings ...
Page 79: ...User Manual of Digital Video Recorder 79 Chapter 6 Playback ...
Page 95: ...User Manual of Digital Video Recorder 95 Chapter 7 Backup ...
Page 107: ...User Manual of Digital Video Recorder 107 Chapter 8 Alarm Settings ...
Page 112: ...User Manual of Digital Video Recorder 112 Figure 8 9 Copy Settings of Alarm Input ...
Page 127: ...User Manual of Digital Video Recorder 127 Chapter 9 Network Settings ...
Page 148: ...User Manual of Digital Video Recorder 148 Chapter 10 HDD Management ...
Page 162: ...User Manual of Digital Video Recorder 162 Chapter 11 Camera Settings ...
Page 166: ...User Manual of Digital Video Recorder 166 Chapter 12 DVR Management and Maintenance ...
Page 174: ...User Manual of Digital Video Recorder 174 Chapter 13 Others ...
Page 183: ...User Manual of Digital Video Recorder 183 Appendix ...






























