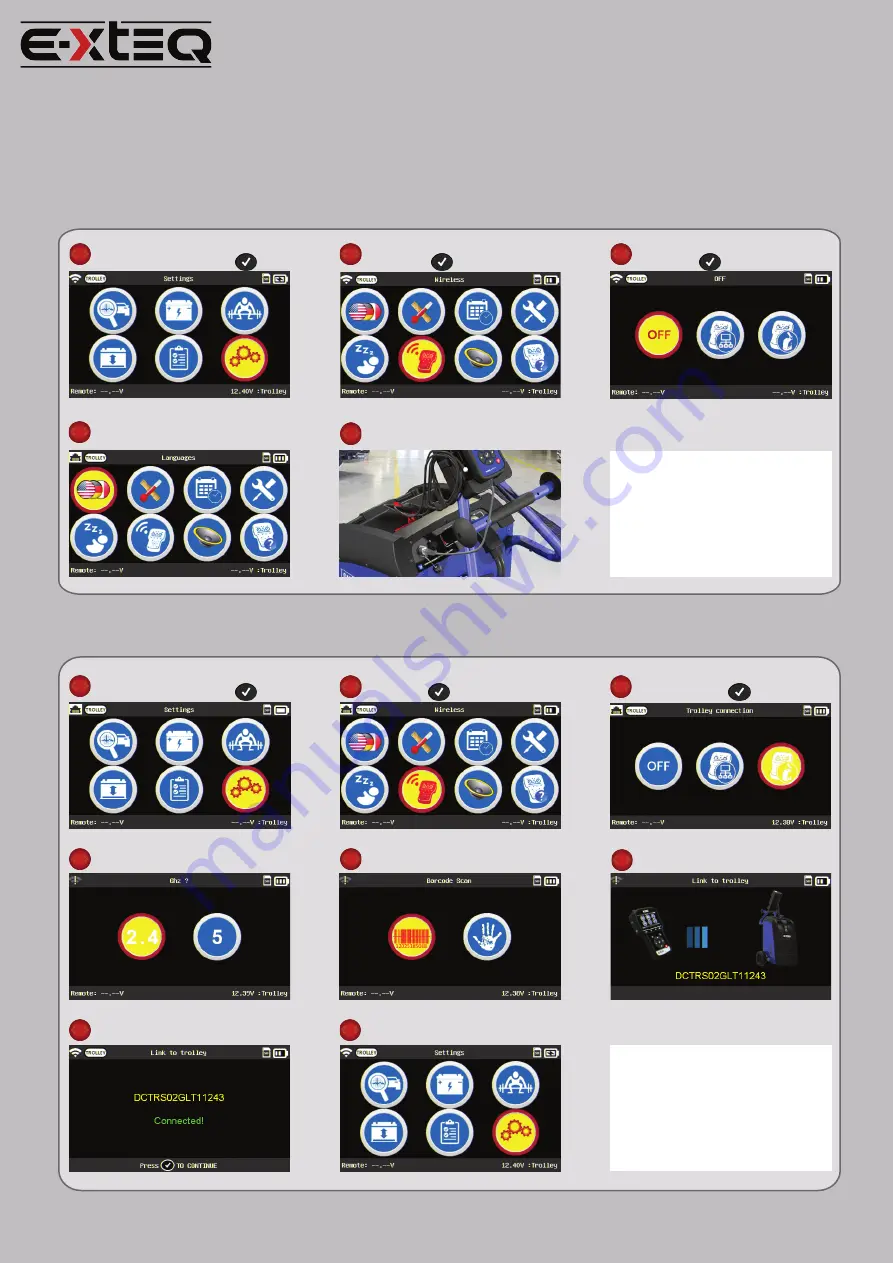
1
2
3
4
5
-Ref. D2-0247-A_DCBS_PHYICAL_CONNECTION
SWITCHING BETWEEN WI-FI AND PHYSICAL CONNECTION
The DCBS now has two options for connection between Remote and Trolley.
Please follow the steps below to switch between Wi-Fi and physical connection.
Turn on the Remote, select the
Setting Icon and press
SWITCH FROM WI-FI TO HARDWIRE
Select the Wireless Icon
and press
Select the OFF Icon
and press
Remote will show Ethernet icon
on top left as shown below
Connect the Ethernet cable to
Trolley and Remote as shown
NOTE:
The Trolley and Remote will now
communicate only through the physical
connection between them. To check if
the connection is working, connect to a
battery and see bottom of remote to
see if the trolley is reading voltage.
Restart of Trolley and Remote may be
required for proper physical connection.
SWITCH FROM HARDWIRE TO WI-FI
Turn on the Remote, select the
Setting Icon and press
1
Select the Wireless Icon
and press
2
3
Select the Trolley Connection
Icon and press
4
If tool asks, please select
2.4GHz or 5GHz*
Select Barcode Scan or Manual
and follow on screen prompts**
5
6
Remote will attempt to connect
with the trolley
If successful, Remote will
display Connected!
7
8
Confirm connection by Wi-Fi symbol on top
left and battery voltage on bottom right if
connected to a battery
NOTE:
*Not all tools will ask this, if screen does not
show, please move to step 5
**Barcode with serial number can be found on
back of trolley. If remote was previously
connected, re-entry of serial number may not
be necessary.
Restart of Trolley and Remote is required for
connection to be successful after switching
from Hardwire to Wi-Fi connection.


