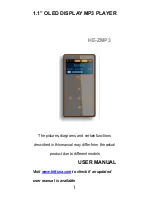14
How to Use and Enjoy Your Treó 10
Track Information
Along the bottom of the display you will see
information about the selected or playing
track. The information displayed will vary
depending on what state your player is in:
• When no music is playing or paused, you
will only see the selected track’s format,
such as
MP3
.
• When music is playing or paused, addi-
tional information appears across the bot-
tom of the screen:
How Do I Change the Lithium Ion Battery?
The Lithium Ion battery included with your
Treó 10 is designed for years of use, and is
fully rechargeable. However, if you do need to
change it at some point, you can quickly
access it using the battery latch on the front of
the player. The battery is connected to the
front of the unit:
File Format
Bit rate
Output sampling
rate
Elapsed track
time
Battery latch
Battery
Summary of Contents for Treo 10
Page 1: ......
Page 4: ...iv How to Use and Enjoy Your Treó 10 ...
Page 8: ...viii How to Use and Enjoy Your Treó 10 ...
Page 24: ...16 How to Use and Enjoy Your Treó 10 ...
Page 36: ...28 How to Use and Enjoy Your Treó 10 ...