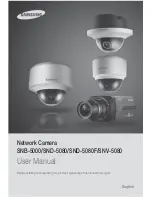9
4.
To add a camera, tap
Add New
.
5.
Close
SeeingCloud
app and go to
Settings
>
Wi-Fi
.
NOTE:
-Make sure the SmartCam is powered On, and
the red LED is On,
indicating the system is powered On and Wi-Fi initialization is in
progress.
-Wait for 30 seconds until the red LED starts
blinking,
indicating
the Wi-Fi connection is
established and the SSID can be found on
the
list of network on your portable device.
6.
Select the camera from the list and
tap
Connect to network
“SEEING-XXXXXXXX”