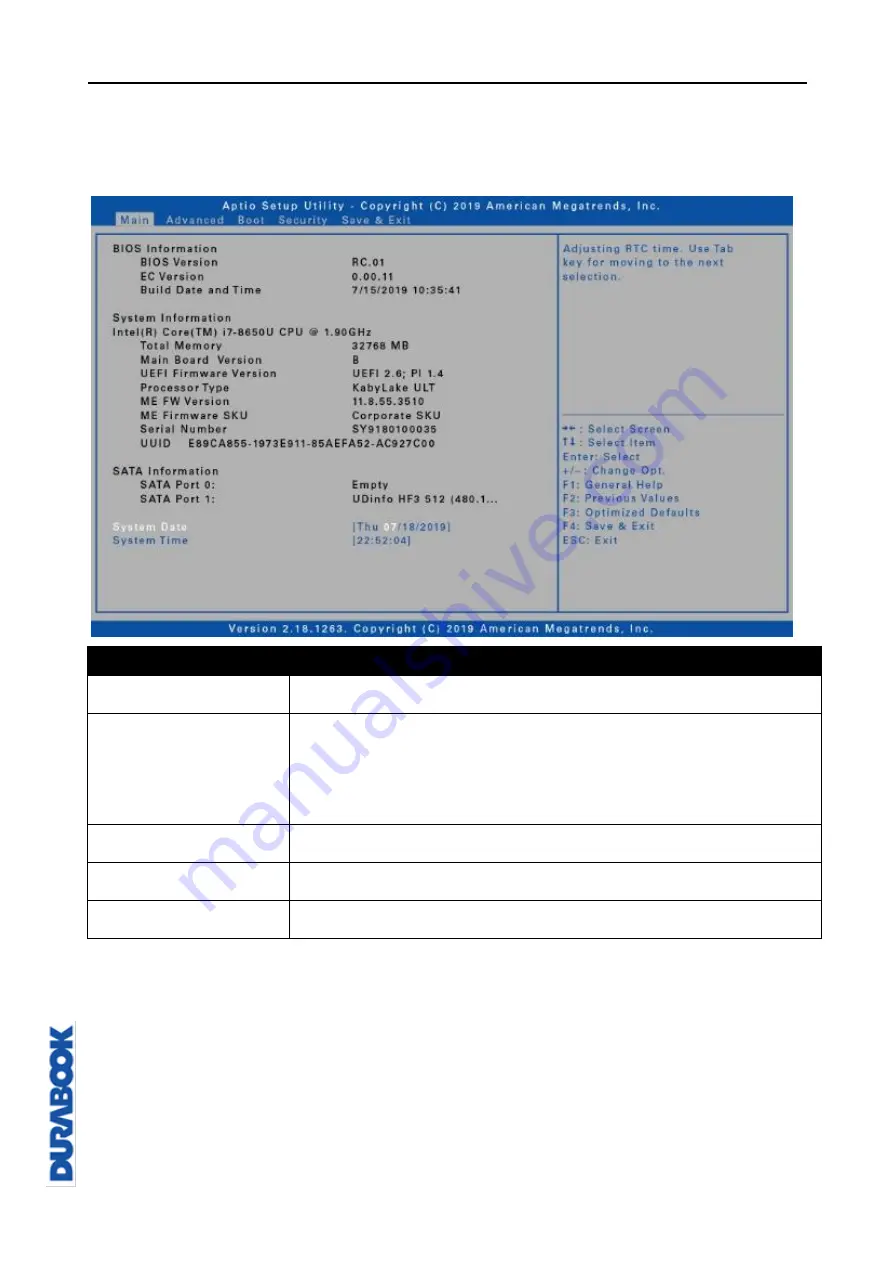
Using the BIOS Setup Utility
© 2019 Twinhead International Corp and/or its affiliates. All rights reserved.
Main Menu
The Main menu displays the device’s system overview information, including the
system date and time.
Item
Description
BIOS Information
Displays the BIOS version detected during boot up.
System Information
Displays the CPU type and speed, total memory,
mainboard version, UEFI Firmware version, processor type,
ME FW version, ME Firmware SKU, serial number, and
UUID.
SATA Information
Displays the SATA hard drive information.
System Date
Sets the system date.
System Time
Sets the system time.
















































