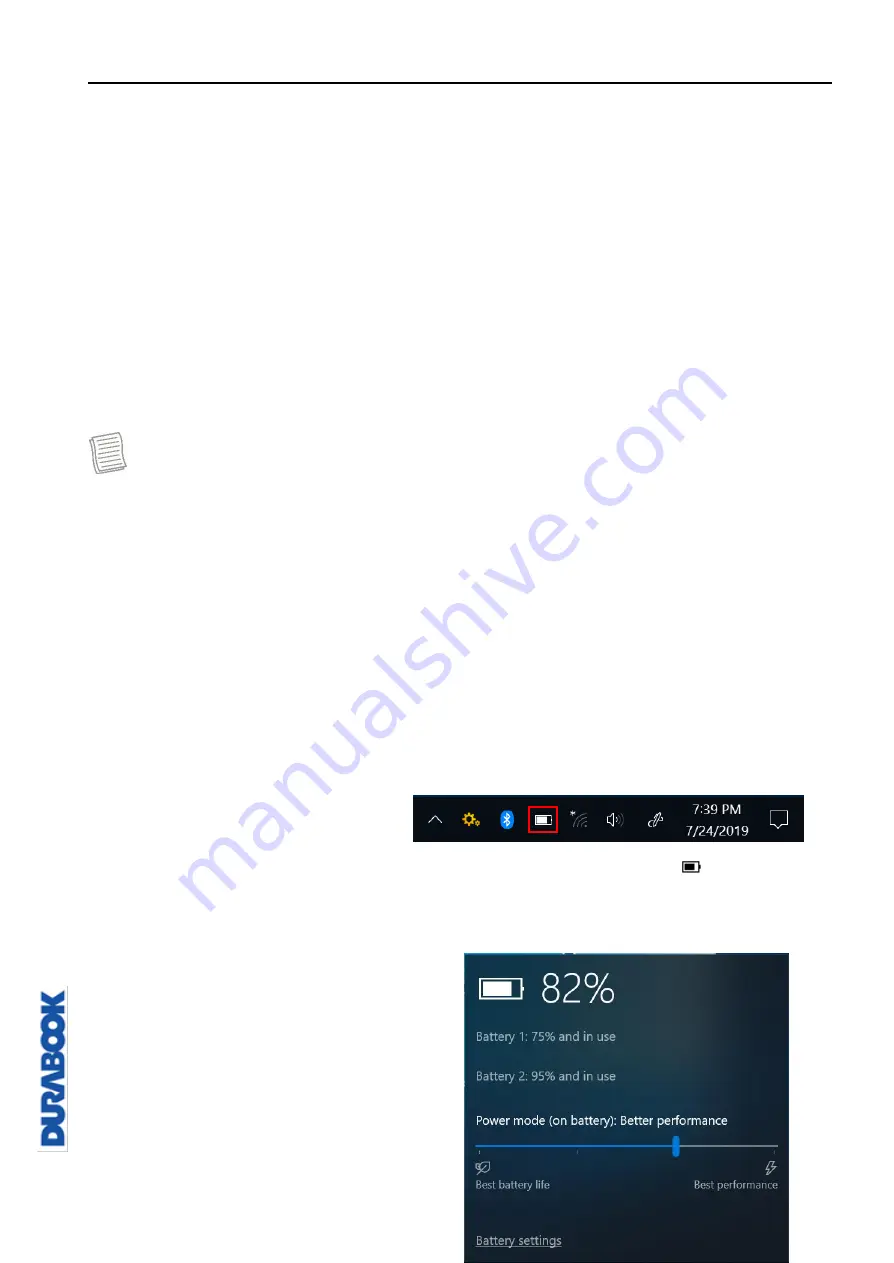
Getting Started
EN-14
Charging the Battery
The Li-Ion battery is not fully-charged upon purchase.
To charge the battery, follow the steps below:
1.
Install the battery into your notebook. See procedures above.
2.
Connect the AC adapter to the DC-in jack on your notebook.
3.
Connect the AC adapter to the power cord.
4.
Plug the power cord into an electrical outlet.
Charging Time
It takes approximately 3.0 hours (at 25
º
C) to fully charge the battery.
NOTE
The charging time may be longer if you are using your notebook while charging
the battery.
CAUTION!
DO NOT charge the battery if the temperature is below 0
º
C or higher than
45
º
C.
Use only the supplied AC adapter. Using other AC adapters may damage the
battery or your notebook.
Checking the Battery Level
It is important that you monitor the battery status regularly to ensure you do not
run out of power at a critical moment.
To check the remaining battery power, double-tap the battery icon ( ) on the
system tray.
The battery screen appears:





























