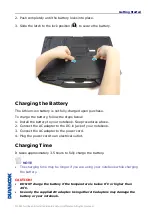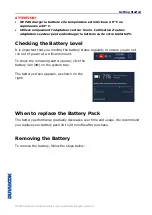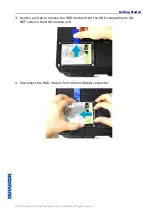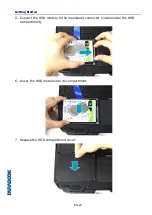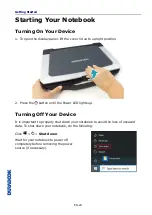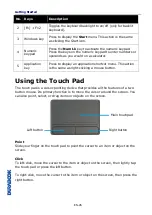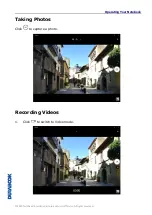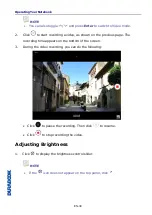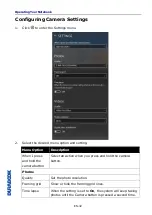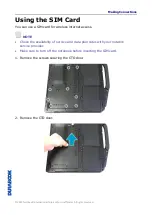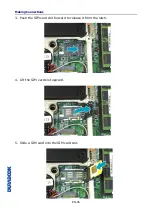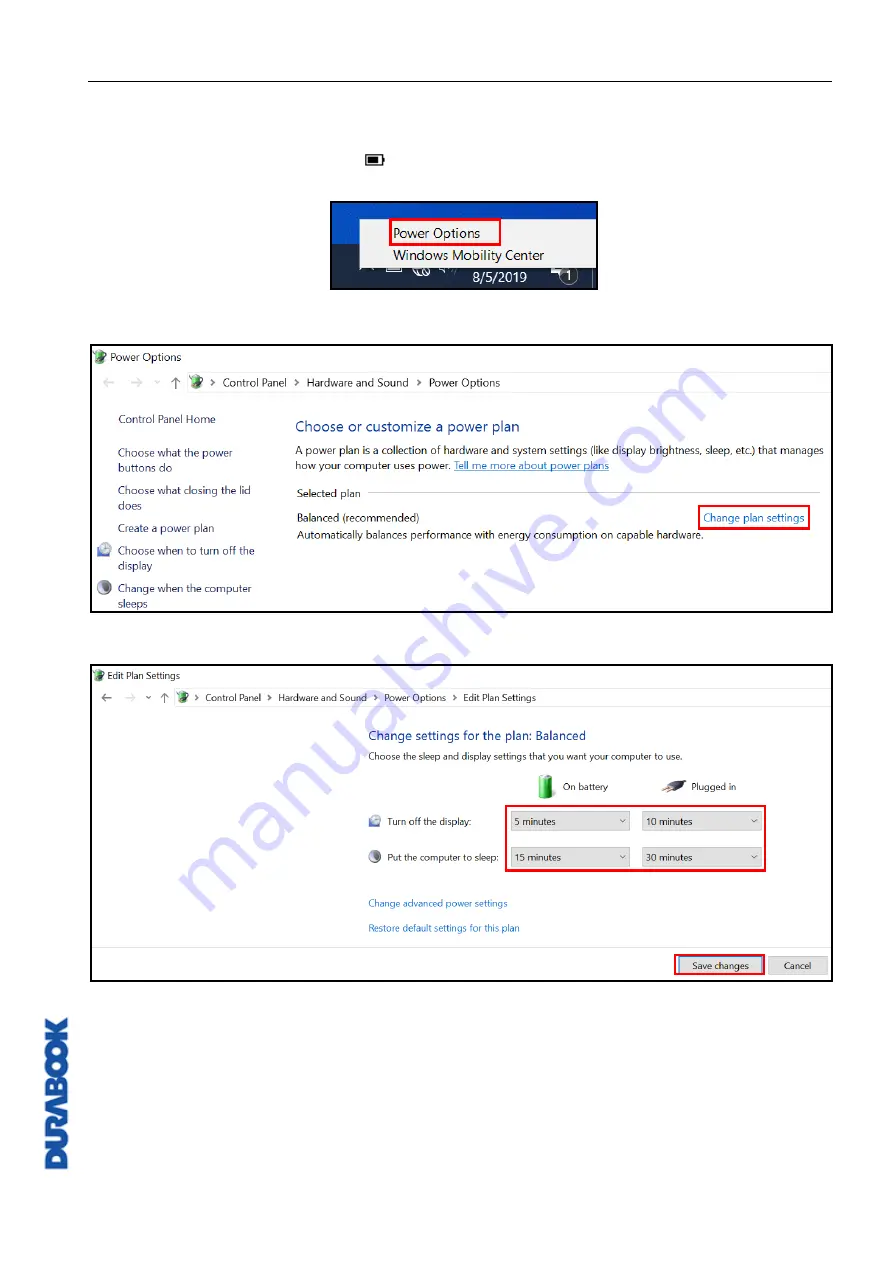
Getting Started
© 2019 Twinhead International Corp and/or its affiliates. All rights reserved.
Configuring the Power Settings
1.
Right-click the battery icon ( ) on the system tray. Then select
Power
Options
.
2.
Select
Change plan settings
to customize a power plan.
3.
Change the desired sleep and display settings. Then select
Save changes
.