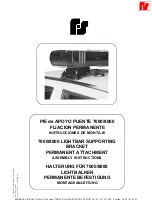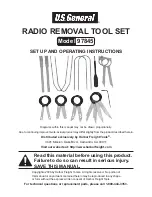10
-
The first 5 to 10 sets of paper collated after the installation of the cartridge will not be
stapled. Repeat this step until the collated sets of paper are stapled.
-
If any error occurs, the unit will stop automatically. Refer to “checking error messages in
After rectifying the error, press the start/stop button.
-
With the test operation, the unit detects which bins contain paper. Only the detected bins
will operate after this test operation.
8. Turn the dial to set the number of sets (from 1 to 999)
-
The speed at which the dial is turned corresponds to the speed at which the number
changes in the display.
-
The number in the display will increase sequentially. After reaching 999, the number
will return to 0.
-
The decrease the number, turn the dial counterclockwise. After reaching 0, the number
will jump to 999.
9. Press the start/stop button to start collating
-
The collated sets of paper will be discharged onto the paper receiver tray.
-
The number of discharged sets will be subtracted from the counter.
-
The unit will automatically stop:
a.
When the counter has reached 0 (the counter will then display the number set
in step 8).
b. When one or more bins contain no paper (to re start operation, reload the feed
bins as in step 3, then press the start/stop button), or
c.
If any error has occurred (refer to “checking error messages in the display” on
page 15. After rectifying the error, press the start/stop button).
d. To stop collating during operation:
Press any button. To restart operation, press the start/stop button again.
e.
To start collation of the same number of pages as the previous operation
1. The test operation can be skipped because the data detected in step 7
remains in memory as long as the power remains in memory as long as
the power remains on. Just execute steps 3, 8, and 9. To change the
staple or non-staple mode, execute 3, 4, 8, and 9.
2. Note – The test operation must not be omitted for the collation of a
different number of pages from the previous operation, or if the power
has been switched off.
f.
Turning off the unit
Press the 0 sided of the power switch. The same mode (staple or non-staple
mode) will be restored when the unit is turned on again.
Summary of Contents for DC-Micro 8 TC-800
Page 4: ...4 ...
Page 5: ...5 Preparations Carry out the following preparatory steps before you start operating the unit ...
Page 6: ...6 ...
Page 7: ...7 ...
Page 11: ...11 Selecting paper size ...
Page 16: ...16 frequently occurring problems please refer to troubleshooting and maintenance on page 21 ...