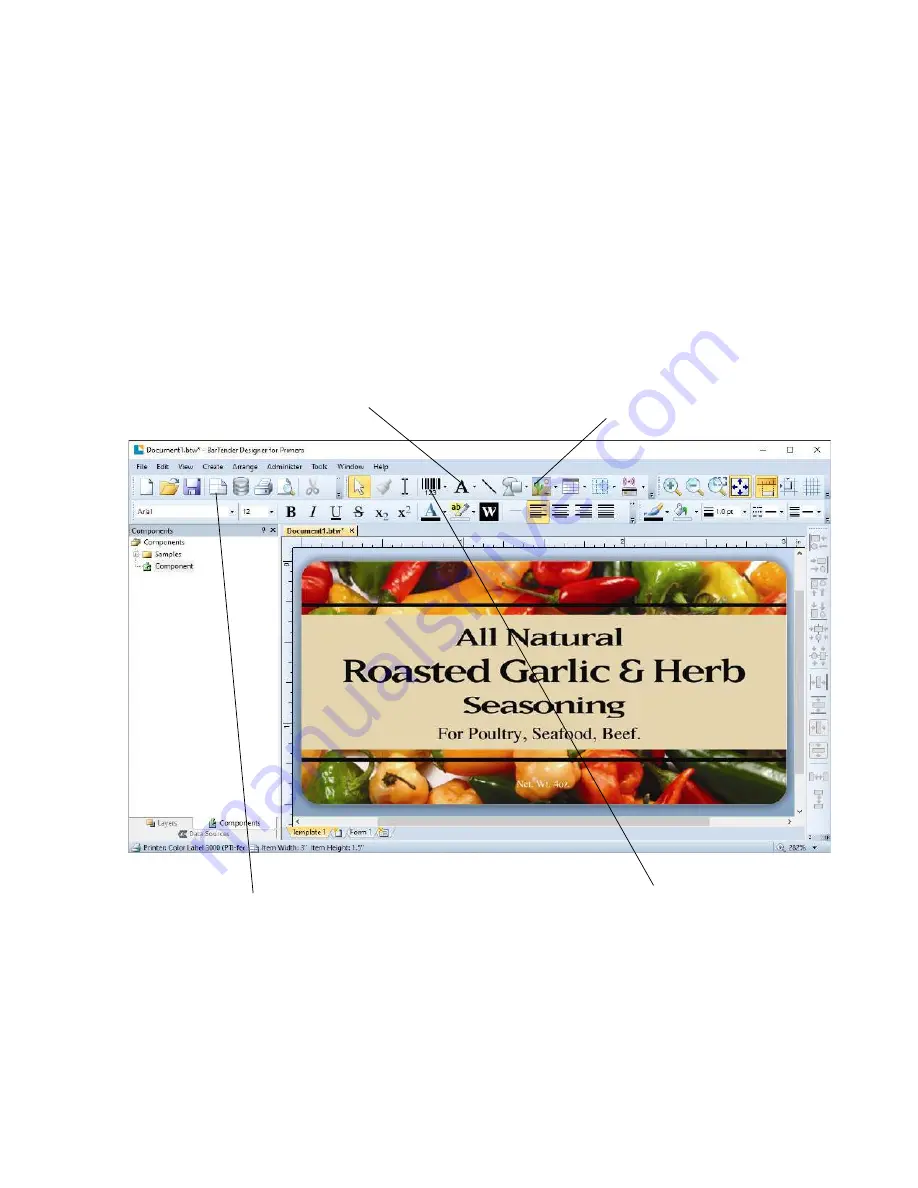
41
4B. Add Text, Barcodes, and Graphics to a BarTender Label
Once you have created your label size you will be able to add text, a barcode and/or
graphics. This can be done using one of the buttons on the button bar at the top of the
screen.
Add Text.
Click the Text button.
Now click anywhere on your
label. "Sample Text" will
appear. Edit the text on screen
or double click it to open up
text settings to change font, size
and other settings.
Add Graphic.
Click the Image
button. Now click anywhere on
your label. An Image icon will
appear. Double-click it to open
up image settings and browse
to the image/graphic that you
would like to insert.
Add Barcode.
Click the Barcode button.
Now click anywhere on your label. A
barcode settings window will appear.
Here you can choose any type of
barcode and enter the value
.
Page Setup.
Click the Page
Setup button to change your
label size, adjust corner radius
or change the shape
.
Tip!
Double-click any object to open settings for that object.
Tip!
Go to the Help menu to access the BarTender Manual and Tutorials.
Summary of Contents for LX 3000e
Page 1: ...User s Manual 2021 All rights reserved 210616 ...
Page 4: ...4 Section 6 Technical Specifications 59 ...
Page 9: ...Print Head Carrier ...
Page 10: ...Yellow Ink Tank Cyan Ink Tank Magenta Ink Tank ...
Page 13: ...4 Repeat the process for the remaining colors Magenta Cyan Yellow ...
Page 40: ...36 3 Select Color Label 3000 Click Next 4 Select Specify Custom Settings Click Next ...
Page 41: ...37 5 Select Single Item per page Click Next 6 Select No it does not for Side Edges ...
Page 64: ...60 Dimensions 17 25 W x 9 1 H x 17 25 D 438mmW x 231mmH x 438mmD ...
Page 65: ......
















































