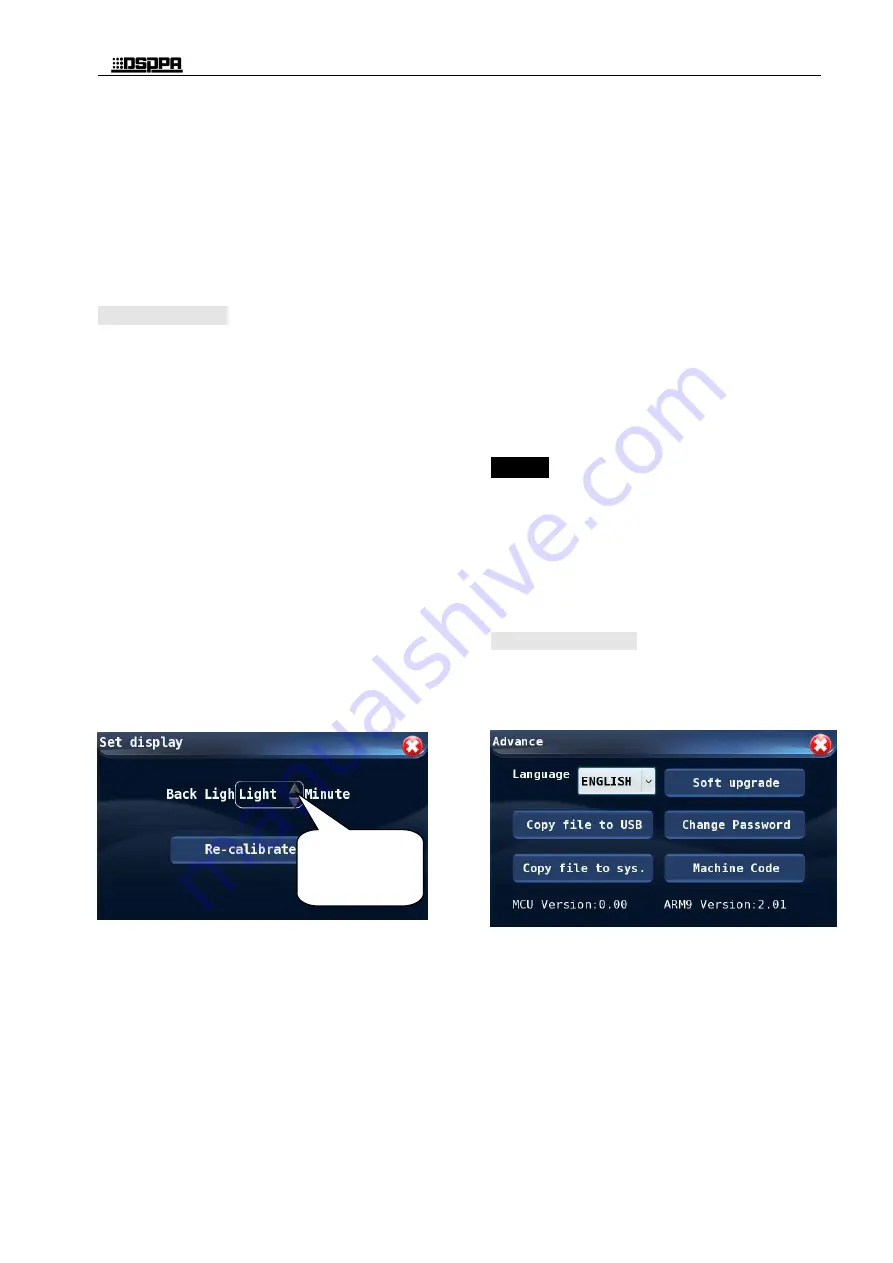
*
*
Conference Host
15
The current system time can be adjusted on this
interface. The system time set here is displayed on
the top edge of the main interface.
1) To set the system time, the user can touch the
gray arrows respectively after the values of Year,
Month, Data, Hour, Minute and Second to
adjust the system time.
2) After the setup is completed, the user should
touch the "OK" button to confirm and exit the
system time setup interface.
4.2.9 Display setting
The user can touch the "Display" icon on the
"System Setup" interface to enter the conference
controller LCD screen setup interface.
The
options available for setup include:
"Backlight on time"
"Touch screen calibration"
1) Backlight on time
This is the time or status set for the backlight of
LCD screen on the conference controller.
After the user sets up the backlight times, if
there is no operation on the equipment within
such period of time, the back light of LCD
screen will be off and it will be on again if any
operation is made on the equipment, so that it
helps to save energy and to extend the service
life of LCD screen. The backlight time may be
any value between 1 and 240 minutes.
If the backlight is set as "Always On", then the
backlight will be on for the period after the
equipment is powered on and before it is
powered off.
The user can touch the gray arrows after the
"backlight time" to adjust the option or
backlight time.
2) Touch screen calibration
After the equipment is used for a certain period, due
to the rise of temperature or other factors, the touch
point is not precise and it may be hard to move the
touch point to the desired operation item, at such
time, the user needs to calibrate the touch screen by
following the following procedures:
Touch the "Screen Calibration" button on the
"Display Setup" interface to enter the screen
calibration interface.
After the touch screen is in the calibration
status, the system will automatically restart
and enter the screen calibration interface after
a while.
On the calibration interface, the user should
touch the center of the small circle on the
screen with the sharp end of the pen (Note:
Touch the exact center of the circle).
Repeat the calibration on all four corners and
the center of the touch screen, otherwise, it
will be hard to move the cursor to the desired
option. In such cases, the user can connect a
USB mouse to the system to enter the touch
screen calibration interface, in order to restart
the system and complete the calibration. Or
otherwise, the user may also operate the
system by using the mouse.
Notice
:
During touch screen calibration, it is very
important to point the pen to the center of the
"+", otherwise the user may not be able to
operate the system. The touch pen should be
used to operate the touch screen during the
calibration, which helps to reduce the chances of
misoperation.
4.2.10 General setting
The user may touch the "General" icon on the
"System Setup" interface to enter the general setup
interface which is as shown below:
The options on the general setup interface includes:
"Language"
"Export configuration file to USB flash disk"
"Import configuration file to the system"
"Modify the Password on the Equipment"
"Machine Code of this Equipment"
1) Language selection
With this option, the user can setup the display
language for the system. The conference system
supports Chinese and English languages. Touch
the small arrow after the language bar to open
Touch here to adjust
the options or time
value to complete
the setup.
Summary of Contents for D6201
Page 2: ...此页留空供用户记事 ...























