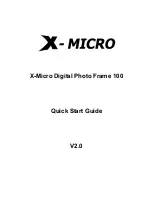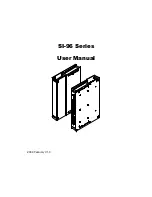39
5.3.3.
Adding and deleting log diameters
If you notice that the system has not recognised logs when checking the log diameter, you
can add more logs after activating button 2.2.4.8 “Plus”. Tap on the centre of the log not
recognised and the system adds another diameter circle.
NOTE:
Since a non-recognised face indicates that the software has difficulty recognising an end face
on its own, it may be that the newly added diameter circle does not have the desired diameter.
Then edit the diameter circle as described in Chapter 5.3.2.
Under unfavourable conditions, the software may inadvertently recognise log-like structures
in the vicinity of the woodpile as a log, or detect multiple small logs (e.g. highly-defined cores)
within a single log face. To delete these, activate the button 2.2.4.9 “Minus” and touch the
inside diameter to be deleted.
NOTE:
Both the “Plus” button and the “Minus” button remain active until they are deactivated by
clicking them again.
NOTE:
Diameters automatically recognised by sScale™ have a very high precision. However, since
the monitor has a resolution of about 2 cm/px, the manually changed diameters always have
a level of error. This can lead to slight shifts in the representation of the diameter distribution.
To work around this, the following procedure is recommended:
Delete all incorrect diameters.
Activate the plug-
in “Pieces” (see separate docu
mentation).
Add logs that have not been counted.
The system proportionally distributes the additionally counted logs to the different strength
classes based on the automatically generated diameter distribution. This leads to a very precise
diameter distribution.
Please note that the log ends found by the system are representative of the total woodpile.
Summary of Contents for sScale
Page 2: ......
Page 6: ......
Page 9: ...3 Figure 3 Schematic structure of the sScale ...
Page 26: ...20 Figure 9 Automatic generated polygonal course insufficient optimisation ...
Page 27: ...21 Figure 10 Edited polygonal course excessive optimisation ...
Page 28: ...22 Figure 11 Edited polygonal course adequate optimisation ...