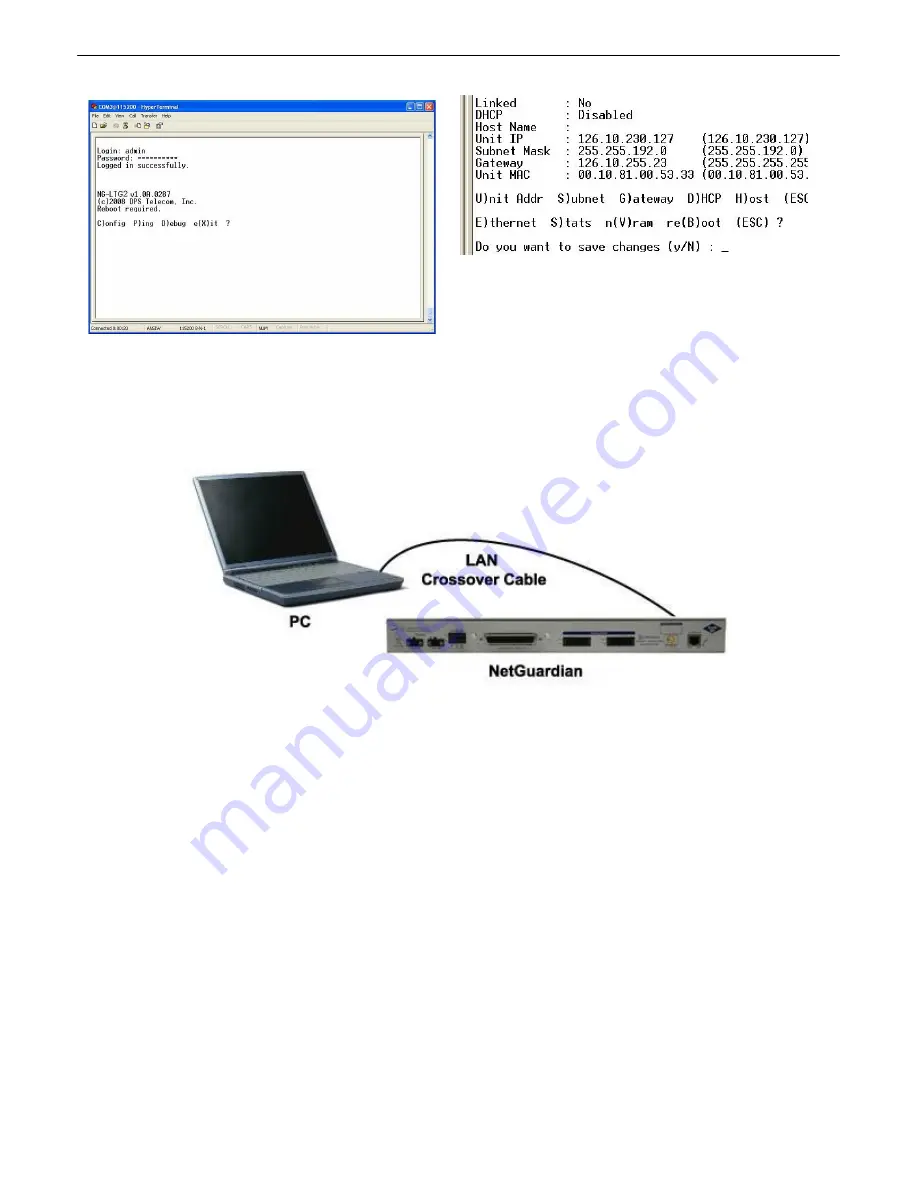
23
Now you're ready
to do the rest of your configuration via LAN. Plug the NetGuardian into your LAN and see the
"Logging On to the NetGuardian" section to continue databasing using the Web Browser.
...via LAN
7.2
Connection through Ethernet port
To connect to the NetGuardian via LAN, all you need is the unit's IP address (Default IP address is
192.168.1.100).
If you DON'T have LAN, but DO have physical access to the NetGuardian,
connect using a LAN crossover
cable.
NOTE:
Newer PCs should be able to use a standard straight-through LAN cable and handle the crossover for
you. To do this, you will temporarily change your PC's IP address and subnet mask to match the NetGuardian's
factory default IP settings. Follow these steps:
1. Get a LAN crossover cable and plug it directly into the NetGuardian's LAN port.
2.
Look up your PC's current IP address and subnet mask, and write this information down.
3.
Reset your PC's IP address to
192.168.1.200
. Contact your IT department if you are unsure how to do this.
4.
Reset your PC's subnet mask to
255.255.0.0
. You may have to reboot your PC to apply your changes.
5.
Once the IP address and subnet mask of your computer coincide with the unit, you can access the unit via
a Telnet session or via Web browser by using the unit's default IP address of
192.168.1.100
.
6.
Provision the NetGuardian with the appropriate information, then
change your computer's IP address and
subnet mask back to their original settings.
Now you're ready
to do the rest of your configuration via LAN. Plug your LAN cable into the NetGuardian and see
Section 9, "Logging On to the NetGuardian" to continue databasing using the Web Browser.






























