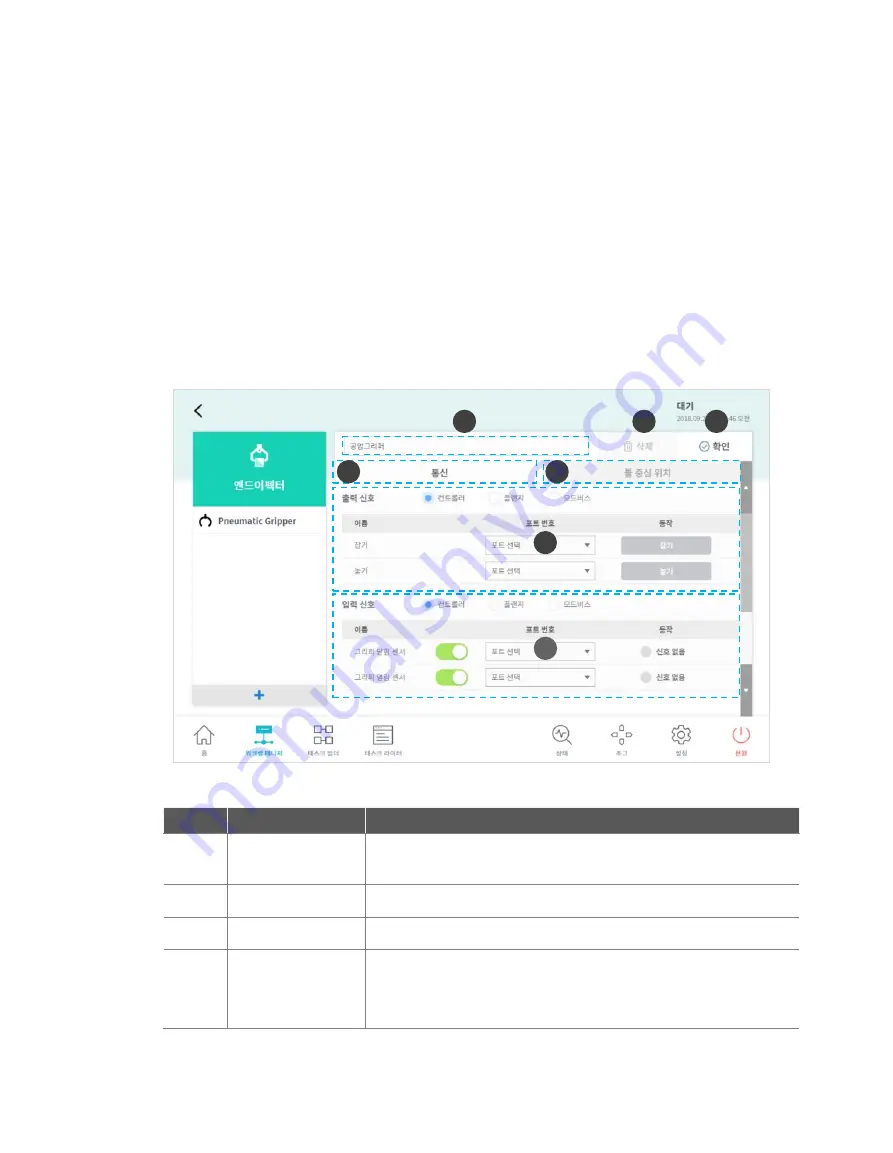
Doosan Robotics User Manual v1.9
90
7.5
End Effector Setting
The end effector is a device that acts directly on the target using the tool attached to its tool flange to
execute the task the user configured for the robot, and there are grippers (pneumatic gripper, vacuum
gripper) and tools (screwdriver, gluing tool ).
7.5.1
Grippers and Tools
Grippers are end effectors that have fingers to pick up or drop objects. The following is the setting
screen for a pneumatic gripper. This example will be used as the basis for explaining how to configure
an end effector. For more information about each gripper setting, refer to the separate manuals
provided.
No.
Item
Description
1
Workcell Name
Input Field
Enter the name of the end effector.
2
Communication
Sets the I/O signal of the end effector.
3
Tool Center Point
Sets the tool center point (TCP) of the end effector.
4
Output Signal
Checks and sets the output signal.
Output Signal
: Sets the output signal type (control box, flange,
Modbus).
Name
: Displays the output signal name.
5
4
3
2
1
6
7
Summary of Contents for M0609
Page 1: ...Manual Version 1 9 Software Version 2 5 ...
Page 21: ...21 For information about additional modules refer to corresponding manuals ...
Page 59: ...59 Tapping the Edit button cannot edit the setting but deletion is possible ...
Page 75: ...75 A Series does not feature Auto Calculate for weight ...










































