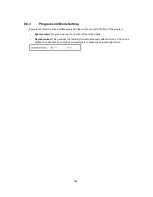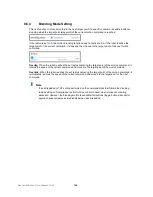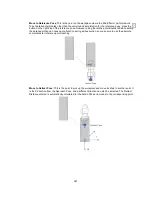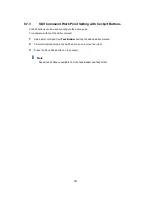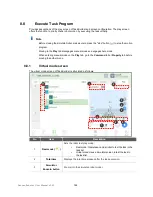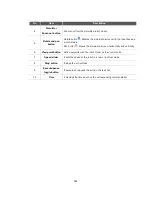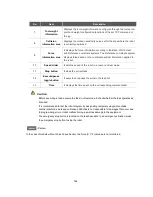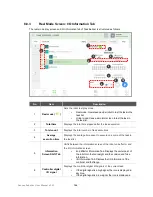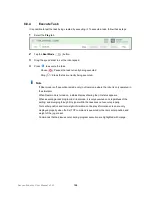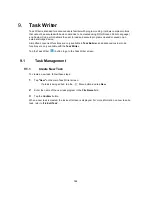151
8.7.3
Skill Command Work Point Setting with Cockpit Buttons
Cockpit buttons can be used to configure the action pose.
For example, with the Pick skill command:
1
Add a skill command from
Task Builder
and tap the added skill command.
2
Perform direct teaching to the skill’s action pose to move the robot.
3
Press the
Save Pose button on the cockpit.
Note
Save Cockpit Pose is available from the Task Builder and Task Writer.
Summary of Contents for A0509
Page 1: ......
Page 214: ...Doosan Robotics User Manual v2 6 1 214 ...
Page 251: ...251 ...
Page 252: ...Doosan Robotics User Manual v2 6 1 252 ...
Page 253: ...253 ...