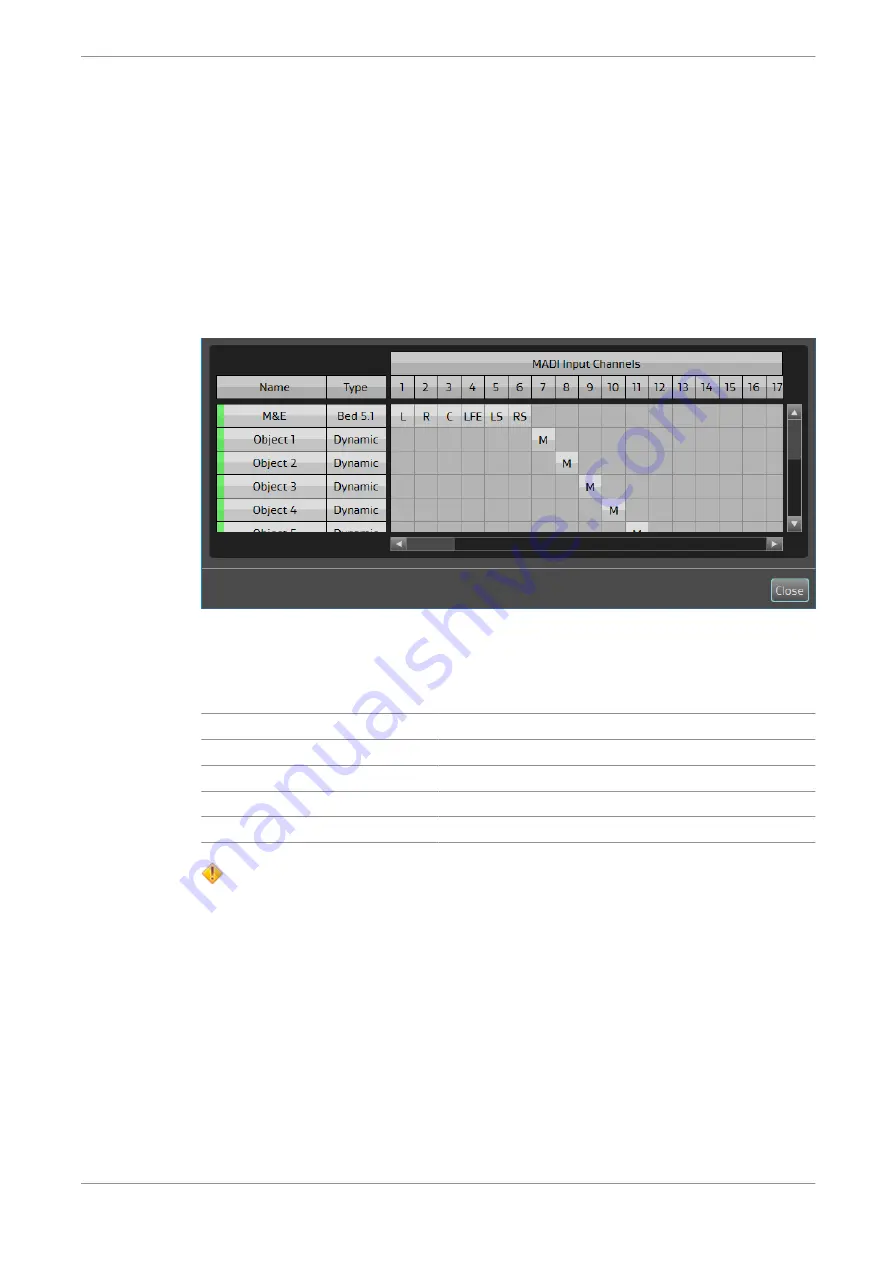
Enabling beds and dynamic objects for presentations
4.4 Modifying input channel routing
Change the MADI assignments to match your input channel configuration.
Procedure
1. From the
Settings
menu, select
Routing
.
The input channel routing window lists all created beds and dynamic objects and their
current assignment to 64 available MADI input channels.
Figure 4: Input channel routing window
2. Drag and drop any bed or dynamic object into the channels you want to assign it to.
Different beds and dynamic object occupy different numbers of channels.
Bed type or object
Number of occupied channels
Dynamic
1
Bed 2.0
2
Bed 5.1
6
Bed 5.1.2
8
Bed 5.1.4
10
Caution:
Dropping a bed or dynamic object into an already occupied channels cancels
the previous assignment. Consequently, the red icon appears on the left side of the
bed or dynamic object name. Modify the routing so that every bed and dynamic
object is correctly assigned. The correct assignment is marked with a green icon on
the left side of the bed or dynamic object name.
3. Click
Close
to close the input channel routing window.
Results
The MADI routing matches the custom input configuration, and the beds and dynamic
objects are ready to be enabled for presentations.
Related information
Enabling beds and dynamic objects for presentations
Dolby Object Authoring Tool DP590 operation
Dolby Object Authoring Tool DP590 quick-start guide
Preliminary 10 May 2017
18



























