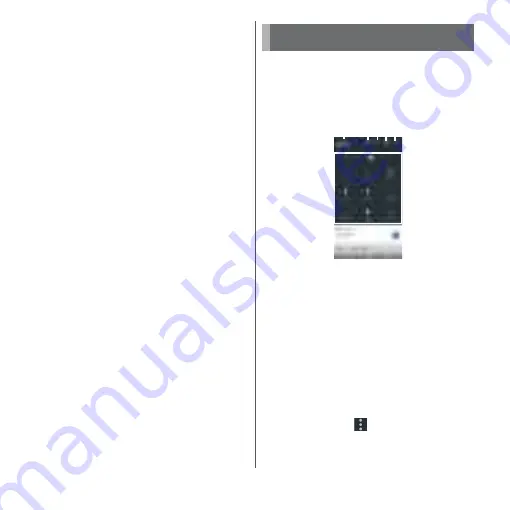
53
Before Using the Terminal
e
Open/Close the notification
・
Open the notification to fully display the content
or operation menu.
・
If the icon may not be displayed, the notification
may be opened by dragging the notification
down or pinching (P.44) on the notification.
・
Some notifications may not be displayed or
opened by tapping.
f
Operation menu
・
The operation menu such as "CALL BACK" or
"DELETE" may be displayed when it is opened.
・
For some notifications, replying the message
(SMS) from the Notification panel by tapping the
item of the operation menu may be available.
g
Clear
・
Clear contents on the Notification panel. Some
notifications may not be cleared.
❖
Information
・
To close the Notification panel, tap
b
or drag the
panel up.
・
Even when the notification icon is not displayed on
the status bar, the notification indicating the terminal
status may be displayed.
・
You can also swipe (or flick) down the screen on the
lock screen to display the Notification panel and
check the notifications (You do not need to operate
the terminal to see new notifications or a part of
notifications that are received after the lock screen is
set). You can set to hide notifications on the lock
screen (P.170) or to show them all the time (P.170).
You can open the quick settings panel to
enable or disable functions.
1
Drag the status bar downwards
with two fingers.
a
Name of network operator
b
Users
・
Add or switch a guest/user who use the terminal,
or delete a guest.
・
Tap [MORE SETTINGS] to display "Users" in the
Settings menu (P.184).
c
EDIT
・
Display the edit screen to add, delete or rearrange
the quick setting tools.
・
When the icon indicating the number of pages
and the current page appears below the quick
setting tools, flick the quick setting tools left or
right to switch the page.
・
In the edit screen,
u
[Reset] to restore to the
default.
Quick settings panel
f
a
de
c
b
Summary of Contents for xperia XZS SO-03J
Page 1: ...17 4 INSTRUCTION MANUAL...






























