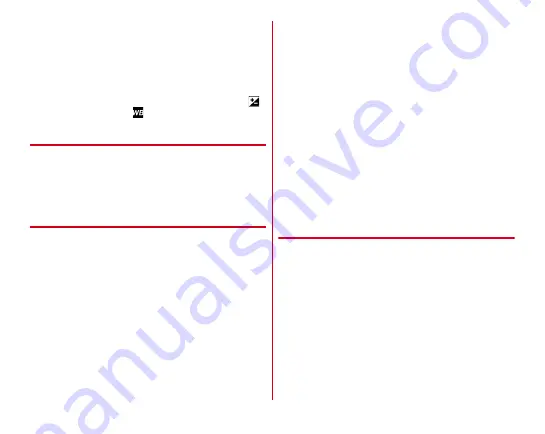
Applications
91
■
Save
Select data saving location (Terminal/SD card).
・
If the selected saving destination is low on memory, a
message appears and switches saving destination
temporarily (recording stops during video recording).
■
Exposure/WB
Set whether to display the icons for exposure correction (
)/
white balance adjustment (
) on the shooting screen.
◆
QR code reader
Scan QR code data and use it.
・
QR code cannot be scanned for some versions (type and
size).
・
Scratches, dirt, damages, low print quality and the strong
reflection of light may disable code reading.
❖
Reading with QR code reader
・
Scan using the camera with the distance of approximately
10 cm or more from an object (QR code).
・
If the QR code is not scanned well, try to change the distance
between the QR code and camera, the angle or direction of
camera.
1
From the Home screen, [Camera]
2
[MENU]
→
[QR code]
The QR code shooting screen appears.
3
Display a QR code on the shooting screen
→
Scan
A confirmation sound is played when scanning is
complete and the scanned data appears.
Scanning divided data :
One data item divided into multiple (up to 16) QR codes
can be scanned and be displayed as a combined data.
Continue reading if unscanned data exists.
Closing the QR code shooting screen :
[
←
]
・
Return to the previous shooting mode before setting to
Reading with QR code reader.
4
Check scanned data
Saving data :
On the scanned data, [MENU]
→
[Save to
history]
→
Tap history field
Displaying history :
On the QR code shooting screen,
[MENU]
→
[History]
→
Select a history
❖
Using QR code data
Use the scanned QR code data.
・
Displayed menu options may vary depending on the
scanned data.
Saving all data in the phonebook :
[MENU]
→
[Batch register
contacts]
→
Save in the phonebook
Saving a number in the phonebook :
Select a phone number
→
[Add to phonebook]
→
[Add new contact] / [Add to the
existing contact]
Creating mail :
Select mail address to create a message
→
Create a mail
Connecting to the website or home page :
Select URL






























