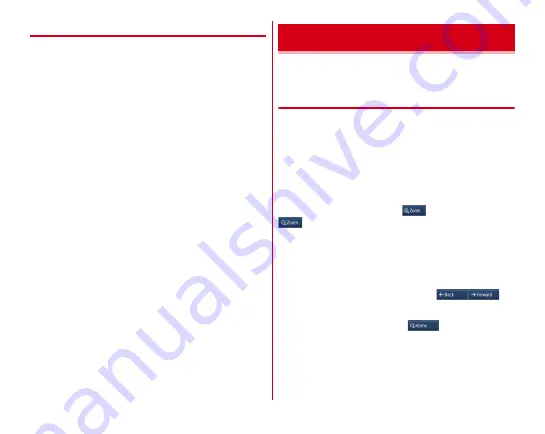
Mail/Browser
73
◆
Setting Browser
1
When a web page is displayed, tap [MENU]
→
[Settings]
2
Set each item
General :
Set home page displayed when Browser is
activated or downloaded file saving location.
Privacy & security :
Set cache, deleting browser history,
displaying/hiding warning screen, Cookie, form data or
current location information.
Accessibility :
Set text size or minimum font size.
Advanced :
Set search engine, Open in background,
Enable JavaScript, Enable plug-ins, Website settings,
PAGE CONTENT or Reset to default can be set.
・
When [Auto-fit pages] in PAGE CONTENT is marked,
text and other elements on web pages are automatically
optimized to display.
・
When [Open link always in current tab] of page contents
is marked, links ("target="_blank"", "window.open", etc.)
that is set to open in a new tab opens in the current tab.
Bandwidth management :
Set Web page preloading and
Load images.
Labs :
Set Disaster/Evacuation information or Fullscreen.
You can view web pages by simple and easy operation.
◆
Operation while viewing website with
Simplified Browser
Operate with button displayed at the top of the screen.
■
Switching web page in portrait/landscape view
Tilt the terminal vertically or horizontally to switch the portrait/
landscape view.
■
Zooming in/out on web page
You can zoom in/out web pages in the followings.
Pinch-out/Pinch-in :
Zoom in/out.
Zoom control :
Zoom in by using
and zoom out by using
.
■
Scroll/Pan
Scroll the screen up/down or left/right or pan (
directions to display the desired part of the screen.
■
Back/Forward
Move to the previous web page by using
.
■
Back to Home
Move to the Home page by using
.
Simplified Browser






























