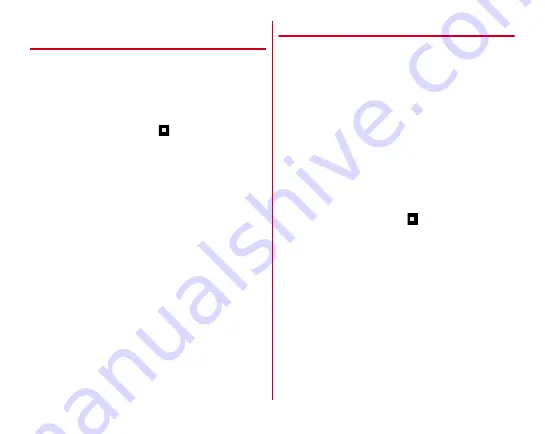
Settings
125
◆
Connecting other devices with Wi-Fi
Direct
Connect between Wi-Fi Direct devices without routing an
access point etc.
・
Set Wi-Fi to ON in advance.
・
To transfer data such as videos or still images using Wi-Fi
Direct, obtain an application compatible with data transfer
via Wi-Fi Direct from Play Store and install it.
1
From the Home screen,
→
[Settings]
→
[Wireless & networks]
→
[Wi-Fi]
2
[MENU]
→
[Advanced]
→
[Wi-Fi Direct]
・
When a Wi-Fi Direct device does not appear, tap
[SEARCH FOR DEVICES].
3
Tap a detected Wi-Fi Direct device
Disconnecting Wi-Fi Direct device :
Tap a connected Wi-Fi
Direct device
→
[OK]
■
When other Wi-Fi Direct device requests connecting
to the terminal
When an invitation screen for connecting appears, tap
[ACCEPT].
◆
Multi-connection
Set whether to use Wi-Fi network and packet communication
(LTE/3G) simultaneously for the comfortable Internet
connection. When Multi-connection is set to ON, you can
download or stream various contents such as videos and
music with high-speed communication (High-speed
download/High-speed streaming).
・
Connect to Wi-Fi network with Wi-Fi ON in advance.
・
A packet communication charge may be applied using
Multi-connection since it also uses packet communication
(LTE/3G). If you do not want to use packet communication,
turn off Multi-connection.
・
Multi-connection may not be available depending on the
application.
・
Depending on the connected Wi-Fi network, high-speed
communication may not be available.
1
From the Home screen,
→
[Settings]
→
[Wireless & networks]
→
[Wi-Fi]
2
[MENU]
→
[Advanced]
→
[Multi-connection]
3
Set [Multi-connection] to ON
4
Set required items
・
Tap [Select mode] to select communication mode for
Multi-connection.
・
Register a Wi-Fi network in [Frequently used hotspot],
and the terminal will preferentially use Wi-Fi when you
are connected to the registered Wi-Fi network.






























