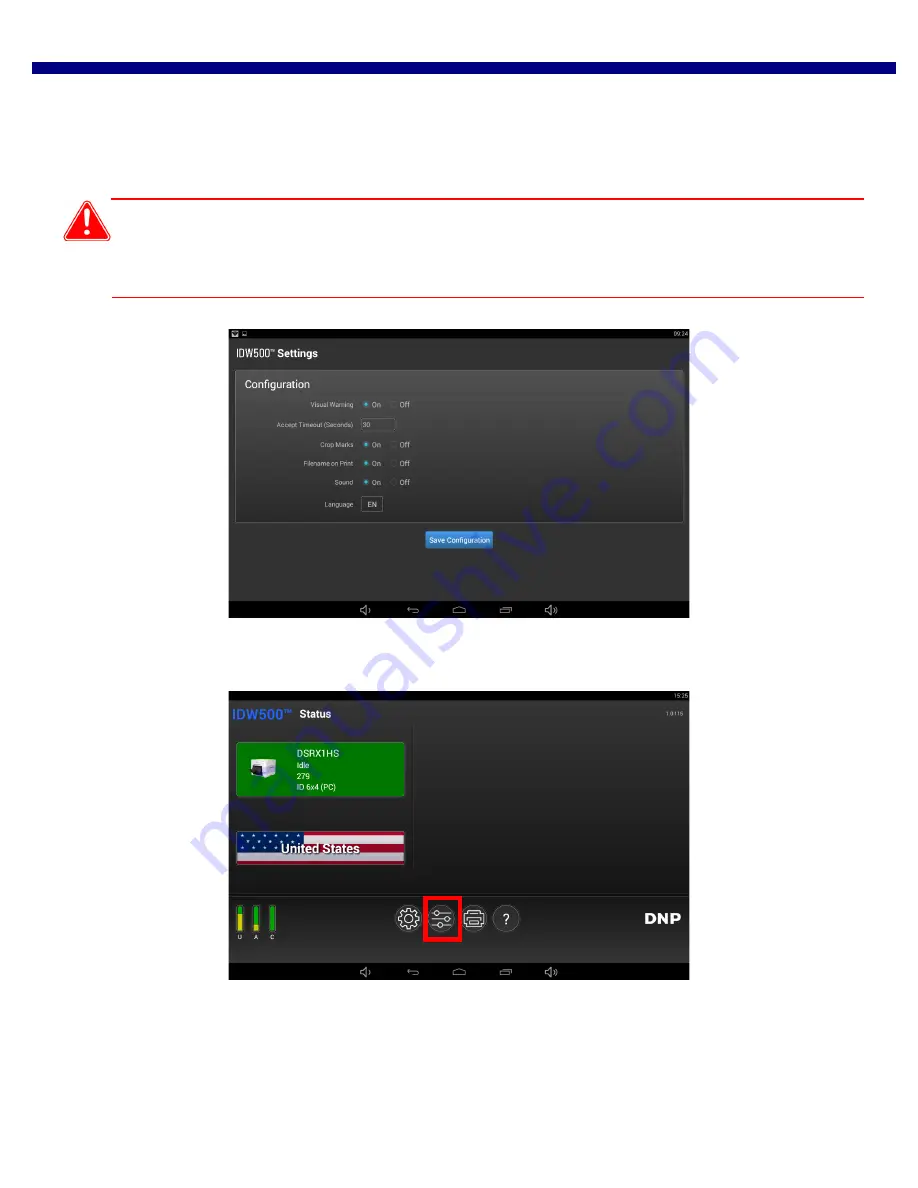
DNP Imagingcomm America Corporation
39
Configuring the IDW500 Console
IDW500 User Guide
Configuring the IDW500 Console
Your IDW500 console arrives pre-configured to the settings you will need for daily operation. However, if you need to
change any of the configuration settings, use this section to do so.
Attention
DNP Imagingcomm America Corporation recommends not changing the system from the default settings unless
you have spoken with technical support. Doing so can cause inconsistencies and vary the output from the
recommended tolerance thresholds.
1.
To access the
IDW500 Configuration
screen, press the
Configuration
button on the bottom of your IDW500
console.




























