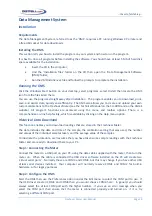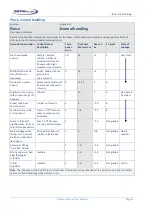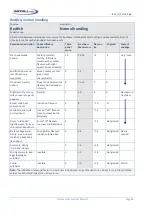...the
art
of
distell
‐
ing...
Freshness
Meter
User
Manual
Page
19
Data
Management
System
Installation
Requirements
The
Data
Management
System,
referred
to
as
the
‘DMS’,
requires
a
PC
running
Windows
XP
or
later
and
a
free
USB
socket
for
data
downloads.
Installing
the
DMS
This
section
tells
you
how
to
install
the
program
on
your
system
and
how
to
run
the
program.
It
is
best
to
close
all
programs
before
installing
the
software.
You
should
have
at
least
5
Mb
of
hard
disk
space
available
for
the
installation.
•
Insert
the
CD
in
the
computer;
•
Find
the
‘Installation
files’
folder
on
the
CD
then
open
the
‘Data
Management
Software
(DMS)’
folder;
•
Run
the
DMSInstaller.exe
file
and
follow
the
prompts
to
complete
the
installation
Running
the
DMS
Click
the
Windows
Start
button
on
your
desktop,
select
programs,
select
Distell
then
locate
the
DMS
icon
from
the
files
listed
there.
You
can
use
the
program
straight
away
after
installation.
The
program
enables
you
to
download,
print,
save,
and
export
data,
quickly
and
efficiently.
The
DMS
also
allows
you
to
create
and
upload
your
own
custom
calibrations
to
the
Freshness
Meter
(see
the
Technical
Manual
on
the
CD
‐
ROM
and
on
the
Distell
website).
All
program
functions
are
accessed
using
the
menu
and
toolbar
options.
There
is
a
comprehensive
on
‐
line
help
facility,
which
is
available
by
clicking
on
the
Help
menu
option.
Historical
Data
Download
This
function
enables
you
to
download
readings
that
are
stored
in
the
Freshness
Meter.
The
data
includes
the
date
and
time
of
the
sample,
the
calibration
setting
that
was
used,
the
number
and
values
of
the
individual
samples
taken,
and
the
average
value
of
the
samples.
To
illustrate
the
procedure,
we'll
assume
that
you
have
taken
some
sample
readings
with
the
Freshness
Meter
and
are
ready
to
download
them
to
your
PC.
Step
1:
Connecting
the
Meter
Connect
the
meter
to
a
USB
port
on
your
PC,
using
the
data
cable
supplied
with
the
meter,
then
turn
the
meter
on.
When
the
cable
is
connected
the
USB
driver
software
installed
on
the
PC
will
create
two
‘virtual
serial
ports’.
Normally
these
are
COM3
and
COM4,
but
this
may
change
if
you
have
other
USB
virtual
serial
devices
installed.
Your
computer
will
normally
reserve
COM1
and
COM2
for
built
‐
in
hardware,
or
for
legacy
purposes
Step
2:
Configure
the
DMS
Start
the
DMS
then
use
the
Preferences
option
under
the
Edit
menu
to
select
the
COM
port
to
use.
If
the
USB
driver
created
COM3
and
COM4
then
you
would
choose
COM4
here.
In
general
you
should
always
select
the
virtual
COM
port
with
the
higher
number.
If
you
see
an
error
message
when
you
select
the
COM
port
then
ensure
that
the
meter
is
connected
properly
and
turned
on.
If
it
is,
try
selecting
a
different
COM
port.