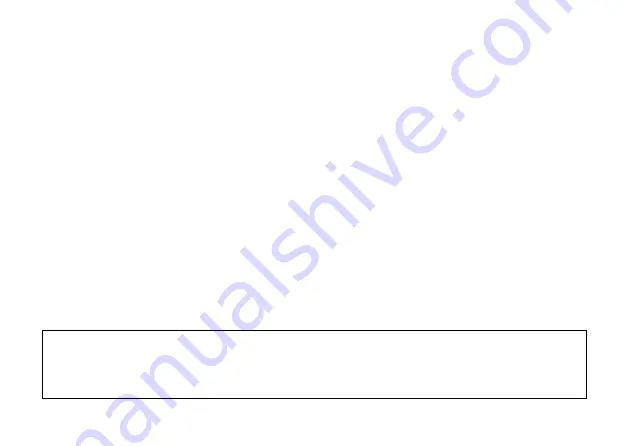
13
8.4 REAR CAMERA FEATURES
After successfully installing and connecting the rear Camera to the front Dash Camera,
the rear Camera image will be displayed on the front Dash Camera's 2.0” IPS screen. All 3
Cameras will instantaneously start recording after the Dash Camera is powered on. Both
front and in-cabin Dash Camera images will now be displayed on the left of your Dash
Camera's 2.0” Screen, while the rear Camera images will be shown on the right of the
screen. You can switch between screens by pressing the Previous/Camera Switch Button.
The Camera Display can switch between cameras and show the following:
• Full front Dash Camera view
• Full rear Camera view
• Full in-cabin Dash Camera view
• Half front Dash Camera and quarter in-cabin Dash Camera and rear Camera views
8.5 LED INDICATOR
• A flashing blue light indicates that recording is in progress.
• A constant blue light indicates not recording.
• A constant flashing red light indicates the internal battery is charging.
NOTE:
The Dash Camera is designed to be constantly powered by the included DC power plug. The
internal battery is designed to hold saved settings and power the Dash Camera when in park
mode. The battery is NOT designed for primary use.















































