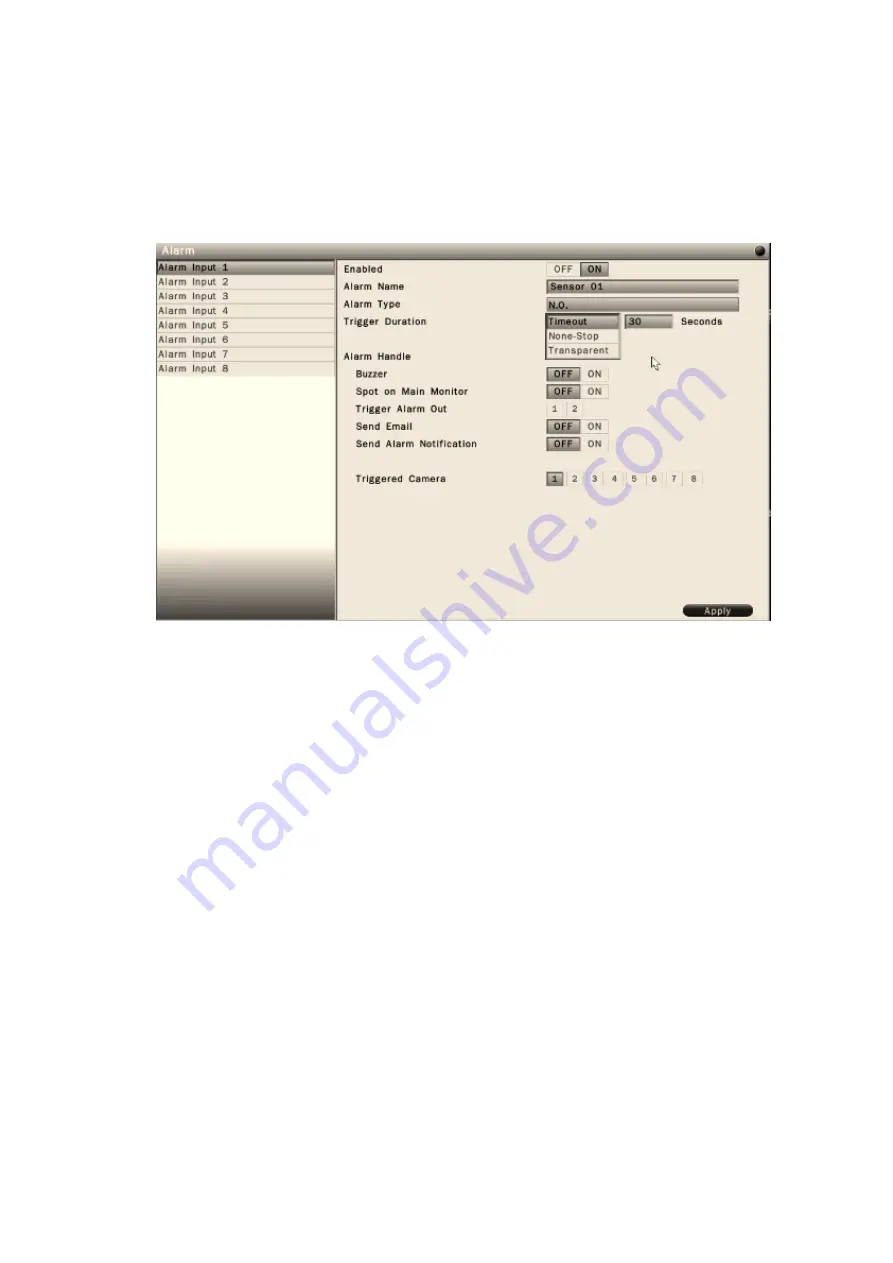
51
6.3
Alarm Settings
6.3.1
Alarm Input Settings
In the Alarm-Settings menu, user can define the alarm behaviors and the corresponding
actions for triggered alarm.
Alarm input – Select the alarm input number from 1 to 8, the corresponding settings will
show in the window.
Enabled – Select On to enable the alarm.
Alarm name – Input the name for the alarm.
Alarm type – Select the alarm trigger type.
N.O. – Normal open contact, N.C – Normal Close contact
Trigger Duration – Select the trigger type and time duration
Timeout – The alarm will last for the set time duration.
Transparent – The alarm output remains active until the triggered event ends.
Non-Stop – The alarm will be continuously active until user presses “ACK” key.
Alarm Handle – To configure the system monitor and alert behavior when the
alarm is triggered. The settings include buzzer, spot option, trigger alarm out, send
Email, send alarm notification.
Triggered Camera – The system allows user to trigger multiple cameras for event
recording, select the cameras that would like to be triggered when alarm is
detected.
Click “Apply” to save the settings.






























