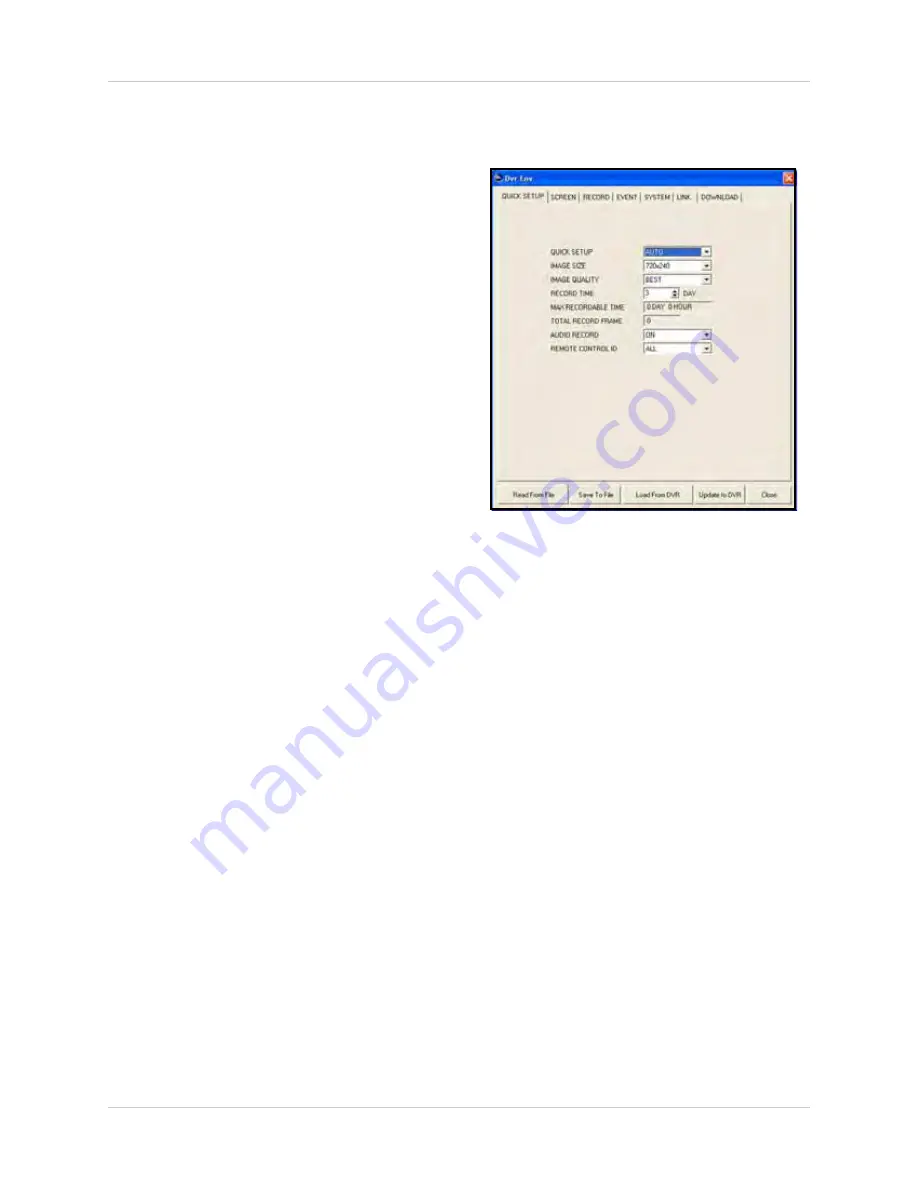
83
Remote Setup
Quick Setup
Use the Quick Setup menu to quickly apply
recording parameters (image size, frame rate)
to your DVR.
Manual
From the
QUICK SETUP
drop-down menu,
select
MANUAL
. The following options
become available:
•
IMAGE SIZE
: Select 720x480, 720x240, or
360x240
•
RECORD FRAME
: Select frame rate—frame
rate varies based on Image Size
•
IMAGE QUALITY
: Select Low, Normal, Fine,
or Best
•
EVENT
: Select Alarm, V-Loss (Video loss),
Motion, Alarm & Loss, Alarm & Motion,
Loss & Motion, All, or Off
•
PRE RECORD TIME
: Set the length of time
the system records prior to an event. Set from
0~5 seconds
•
POST RECORD TIME
: Set the length of time
the system continues to record after an event.
Set from 0~60 seconds
•
AUDIO RECORD
: Set to ON/OFF
Note:
An audio capable camera (not
included) or microphone (not included) are
necessary is necessary for audio recording.
•
REMOTE CONTROL ID
: Designate an ID for
the remote control to use with the system. Set
from 11, 12, 13, 14, 21, 22, 23, 24, 31, 32, 34,
41, 42, 43, 44, and ALL
AUTO
From the
QUICK SETUP
drop-down menu,
select
AUTO
. The following options become
available:
•
IMAGE SIZE
: Select 720x480, 720x240, or
360x240
•
IMAGE QUALITY
: Select Low, Normal, Fine,
or Best
•
RECORD TIME
: Set from 1~999 days.
•
MAX RECORDABLE TIME
: (Non-selectable)
The system calculates the maximum
recording time available on the hard drive
based on changes to Image Size, Image
Quality, and Record Time (non-selectable).
•
TOTAL RECORD FRAME
: (Non-selectable)
Based on the values you input for Record
Time, Image Size, and Image Quality, the
system calculates the adequate
frames-per-second for the recording. A short
recording time will result in a higher FPS rate
Figure 23.1 Quick Setup: Auto






























