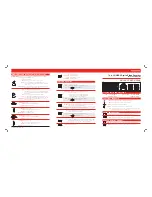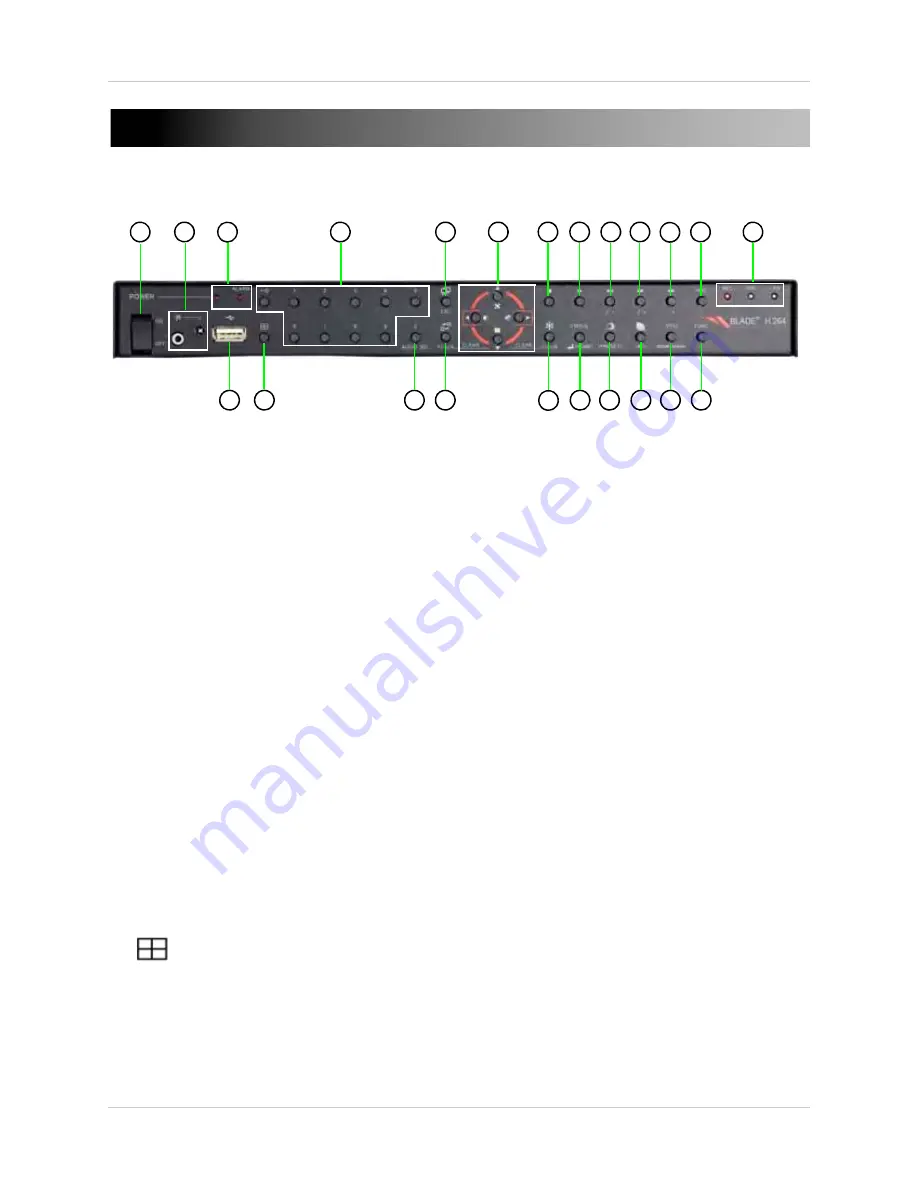
3
FRONT PANEL
1.
Power Button
: Press to turn the system ON/OFF
†
2.
Mini-Jack (2.5mm)
: Connect an IR extension cable.
3.
LEDs
: System power and Alarm LED indicators.
4.
Channel Buttons
: Press to view channels 1~9; press +10 then 0~6 to select channels 10~16*.
5.
Spot Monitor Out/ESC
: Press to view the Spot Monitor; In system menus, returns to previous menu.
6.
Navigation Buttons
:
S
: Navigate Up; open System Menu
T
: Navigate Down; open Picture-in-Picture (PIP)
W
: Navigate Left; open Alarm
X
: Navigate Right; open Zoom
7.
Stop
: Press to stop playback.
8.
Play
: Press to start playback.
9.
/
: Press to pause playback; press again to resume playback.
10.
FF
: Press to increase playback speed: 1X, 2X, 4X, 16X, 32X, 64X, 128X.
11.
Playback Direction
: Press to switch between Reverse and Forward playback.
12.
Record
: Press to commence Recording.
13.
LEDs
: Record, HDD, and LAN LED indicators.
14.
USB Port
: Connect external USB hard drives or external CD-RW/DVD-RW drives for system backup;
connect USB flash drive to install firmware updates; connect a USB mouse.
15.
: Press to switch display modes: Single, Quad, 6, 7, 9, 10, 13, and 16-split screen.
16.
Audio
: Select audio channels.
1
2
3
4
5
6
7
8
9
10
11
12
13
14
15
16
17
18
19
20
21
22
23
†If you have passwords enabled on the system, the system will prompt you for your password prior to shut-down.
*Channels 9~16 only available on 16-channel models.
NOTE:
You can use the
Navigation Buttons to control
movement of connected PTZ
cameras (not included).