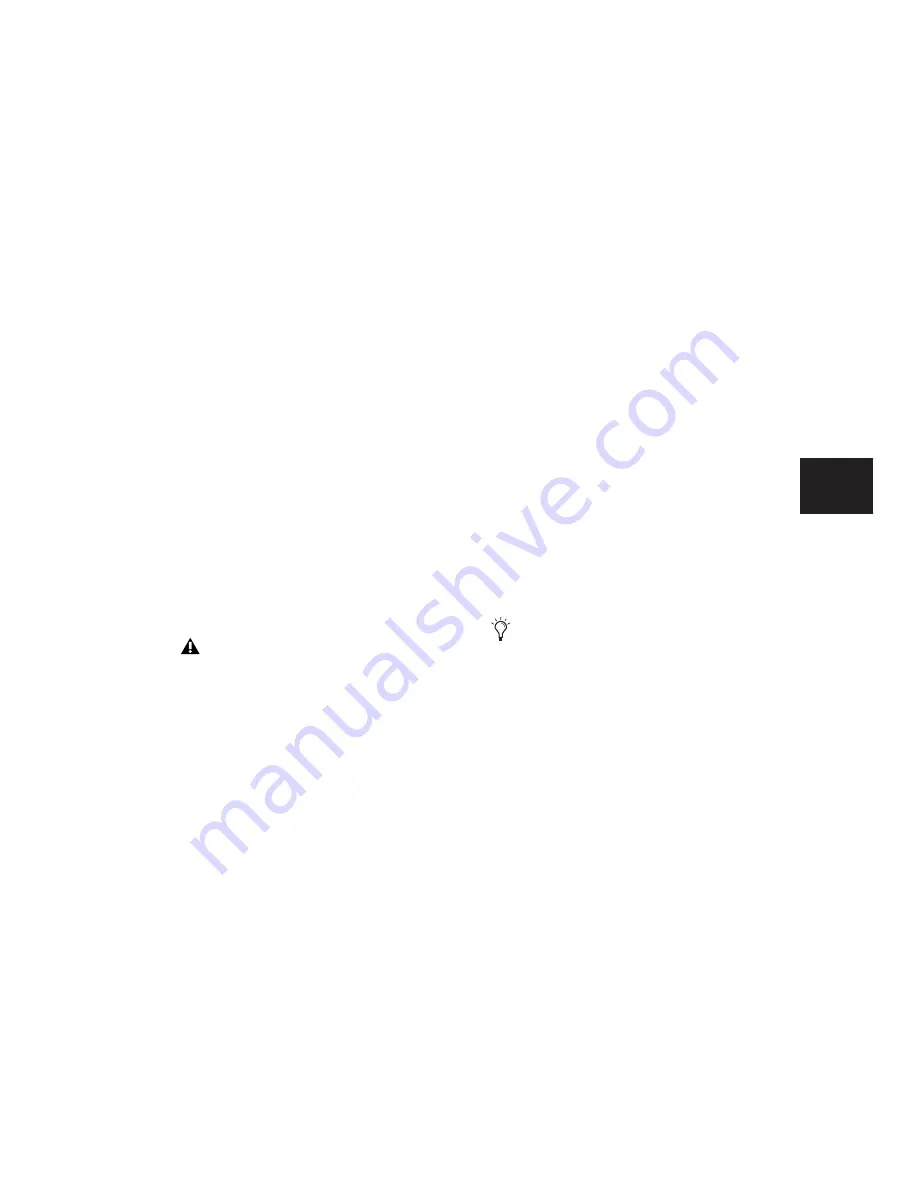
Chapter 15: Audio Recording
279
8
Adjust the output level of your sound source
(instrument, mixer, or preamp). Monitor the
track’s meter levels in Pro Tools to ensure that
you get the highest possible signal without clip-
ping.
9
Do one of the following:
• In the Mix window, adjust the track’s vol-
ume and pan faders. These settings are for
monitoring purposes only and do not af-
fect the recorded material.
– or –
• In the Output window for the track, adjust
the track’s Volume fader and Pan sliders.
These settings are for monitoring purposes
only and do not affect the recorded mate-
rial. (See “Output Windows for Tracks and
Sends” on page 645.)
To record to an audio track :
1
With Pro Tools HD, make sure that Delay
Compensation is deselected in the Options
menu.
2
In the Options menu, ensure that the follow-
ing are deselected: Destructive Record, Loop
Record, QuickPunch, TrackPunch, and Destruc-
tivePunch.
3
Enable Click and Countoff in the Transport
window to record with a click and countoff (see
“Recording with a Click” on page 271).
4
If you are using meter and tempo informa-
tion, specify the session’s default meter and
tempo (see “Setting the Default Meter and
Tempo” on page 274).
5
To have recording start from the beginning of
the session, click Return to Zero in the Trans-
port.
6
Click Record in the Transport to arm Pro Tools
for recording (Record Ready mode). The Record
button flashes.
7
Click Play in the Transport to begin recording.
If using Countoff, Pro Tools counts off the spec-
ified number of measures and then begins re-
cording.
8
Click Stop in the Transport to stop recording.
The newly recorded audio is written to disk and
appears as an audio region both in the track’s
playlist and in the Region List.
To play back the audio track:
1
Click the Record Enable button for the audio
track so that it is no longer record-enabled.
Track volume faders now function as playback
level controls.
2
To have playback start from the beginning of
the session, click Return to Zero in the Trans-
port.
3
To start playback, click Play in the Transport.
Adjust the track’s volume and pan faders.
Digidesign recommends recording without
Delay Compensation in most cases. For
more information, see “Delay Compensa-
tion” on page 656.
If a record-enabled track is in Auto Input
Monitor mode, you will hear “through” the
input while the Transport is stopped. The
track automatically switches to playback
when you press play, then back to Input
mode when you either stop, or punch into
record. For more information, see “Auto In-
put Monitoring” on page 261.
Summary of Contents for Pro Tools
Page 1: ...Pro Tools Reference Guide Version 7 3 ...
Page 15: ...1 Part I Introduction ...
Page 16: ...2 ...
Page 33: ...19 Part II System Configuration ...
Page 34: ...20 ...
Page 44: ...Pro Tools Reference Guide 30 ...
Page 94: ...Pro Tools Reference Guide 80 ...
Page 95: ...81 Part III Sessions Tracks ...
Page 96: ...82 ...
Page 108: ...Pro Tools Reference Guide 94 ...
Page 130: ...Pro Tools Reference Guide 116 ...
Page 269: ...255 Part IV Recording ...
Page 270: ...256 ...
Page 310: ...Pro Tools Reference Guide 296 ...
Page 345: ...331 Part V Editing ...
Page 346: ...332 ...
Page 402: ...Pro Tools Reference Guide 388 ...
Page 496: ...Pro Tools Reference Guide 482 ...
Page 548: ...Pro Tools Reference Guide 534 ...
Page 571: ...557 Part VI MIDI Editing ...
Page 572: ...558 ...
Page 596: ...Pro Tools Reference Guide 582 ...
Page 637: ...623 Part VII Mixing ...
Page 638: ...624 ...
Page 702: ...Pro Tools Reference Guide 688 ...
Page 771: ...757 Part VIII Video Sync Surround ...
Page 772: ...758 ...
Page 792: ...Pro Tools Reference Guide 778 ...
Page 806: ...Pro Tools Reference Guide 792 ...
Page 856: ...Pro Tools Reference Guide 842 ...






























