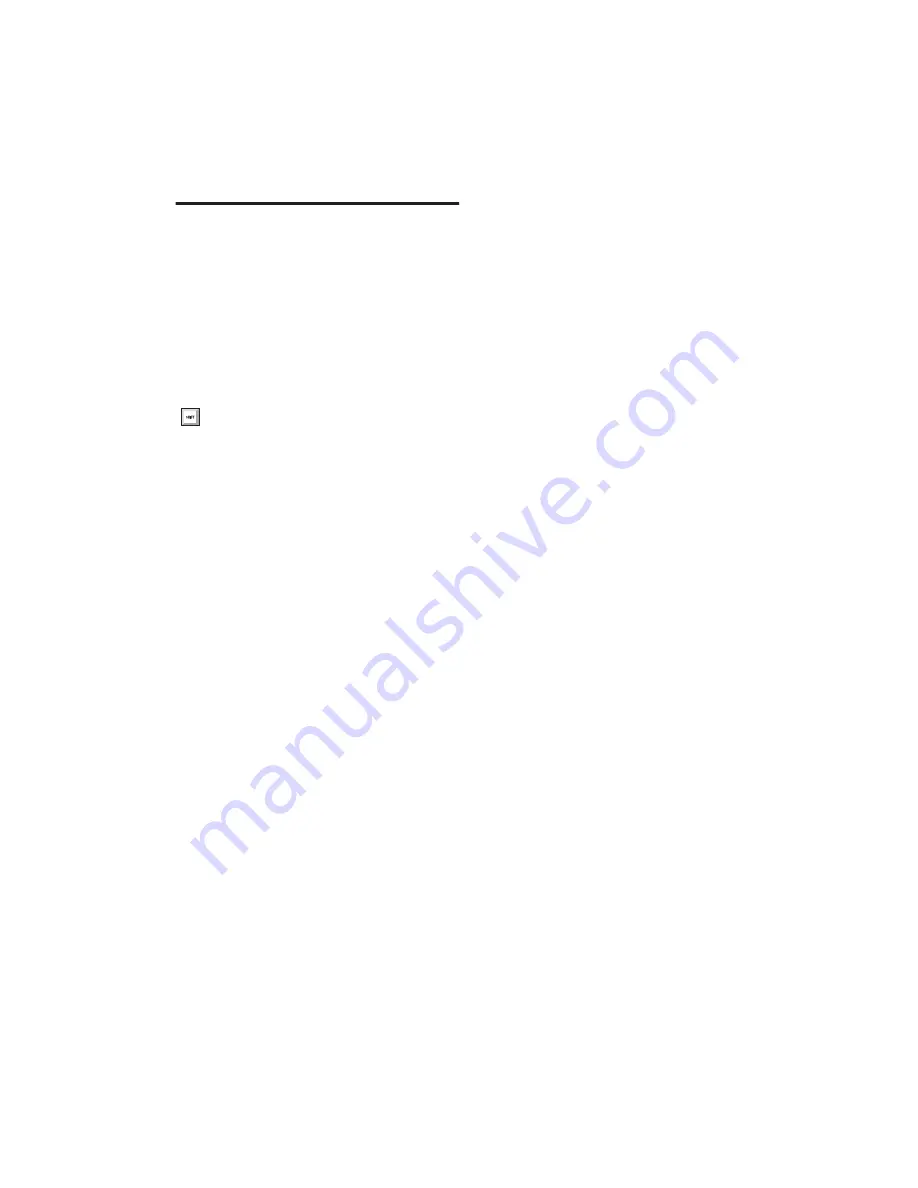
Chapter 5: Working with Pro Tools LE
61
Mixing
The Pro Tools mix environment provides many
familiar channel strip controls for setting vol-
ume, pan, solo, and mute. Mixer and I/O con-
trols can be shown in both the Mix and Edit
windows.
To view the Mix window:
■
Select Window > Mix.
Using Channel Strip Controls
The following controls are common to Audio,
Auxiliary Input, and Instrument tracks.
Volume Fader
Increase or decrease the track level
by dragging its Volume fader up or down.
Pan Slider
Pan a track left or right in the mix by
dragging its Pan slider left or right.
Solo Button
Solo a track (muting all other tracks)
by clicking its Solo button.
Mute Button
Mute a track by clicking its Mute
button.
Basic Signal Routing
Signal routing is accomplished by assigning
track inputs and outputs. Audio track inputs can
be from any hardware input or bus path. Once
recorded, an audio track’s input is its audio file
on disk. Auxiliary Inputs can be any hardware
input or internal bus path. For all types of audio
tracks, outputs can be routed to any hardware
output or internal bus path.
You can use these signal routing features to set
up virtually any mixer architecture for your
projects, including sends and returns for effects
processing and submixing.
Send and Return Submixing for Effects
Processing
When you are submixing for reverb, delay, and
similar effects processing, you can use sends and
Auxiliary Inputs to achieve traditional send/re-
turn bussing. You can use a real-time plug-in
(see “Plug-Ins” on page 63) as a shared resource
for all tracks included in a submix. The wet/dry
balance in the mix can be controlled using the
track faders (dry level) and Auxiliary Input fader
(wet, or effect return level).
Press Equals (=) (Windows) or
Equals (=) (Macintosh) to
switch between the Edit and Mix windows.
Summary of Contents for Mbox 2
Page 1: ...Getting Started Mbox 2 Version 7 0 ...
Page 4: ......
Page 84: ...Mbox 2 Getting Started Guide 78 ...
Page 89: ......
Page 90: ......






























