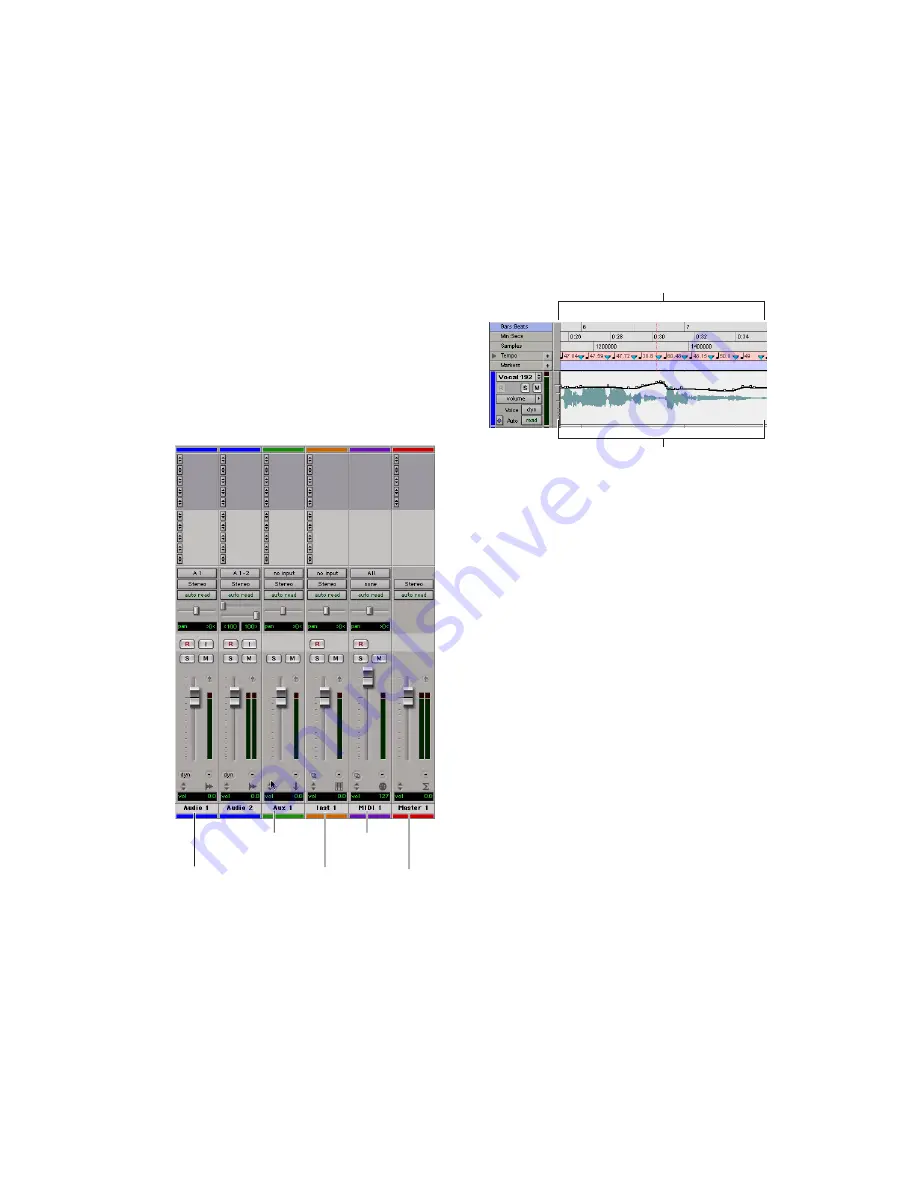
Chapter 5: Working with Pro Tools LE
45
To create multiple new track types in one step,
click the “+” button in the New Tracks dialog.
Specify the number of tracks, track type, and
track format for each additional row of new
tracks you want to create.
3
Click Create.
In the Mix window, audio tracks, Auxiliary In-
puts, Master Faders, MIDI tracks, and Instru-
ment tracks appear as vertical channel strips.
Track type is indicated by the Track Type icons
just below the faders, and by the track colors.
In the Edit window, tracks are displayed hori-
zontally along the Timeline. The area in which
audio appears for each track is the Playlist.
Audio tracks, Auxiliary Inputs, Master Faders,
MIDI tracks, and Instrument tracks can all be
automated. See “Mix Automation” on page 64
for more information.
Audio Tracks
Audio tracks, Auxiliary Inputs, and Master Fad-
ers share many identical controls. Figure 8
shows the controls found in audio or Auxiliary
Input tracks. Master Faders provide all the same
features as audio tracks and Auxiliary Input
tracks, with the following exceptions:
Input Selector
A Master Fader’s output assign-
ment determines its input, or source.
Inserts
Inserts on Master Faders are post-fader
only. (Audio track and AuxIliary Input track in-
serts are all pre-fader.)
Sends
Master Faders do not provide sends. To
send an output to another destination, use an
Auxiliary Input track.
Tracks in the Mix window
Audio
Master
Fader
track
Instrument
track
MIDI
track
Auxiliary
Input
track
Timeline rulers and an audio track in the Edit window
Timeline
Playlist
Summary of Contents for Mbox 2
Page 1: ...Getting Started Mbox 2 Version 7 0 ...
Page 4: ......
Page 84: ...Mbox 2 Getting Started Guide 78 ...
Page 89: ......
Page 90: ......






























