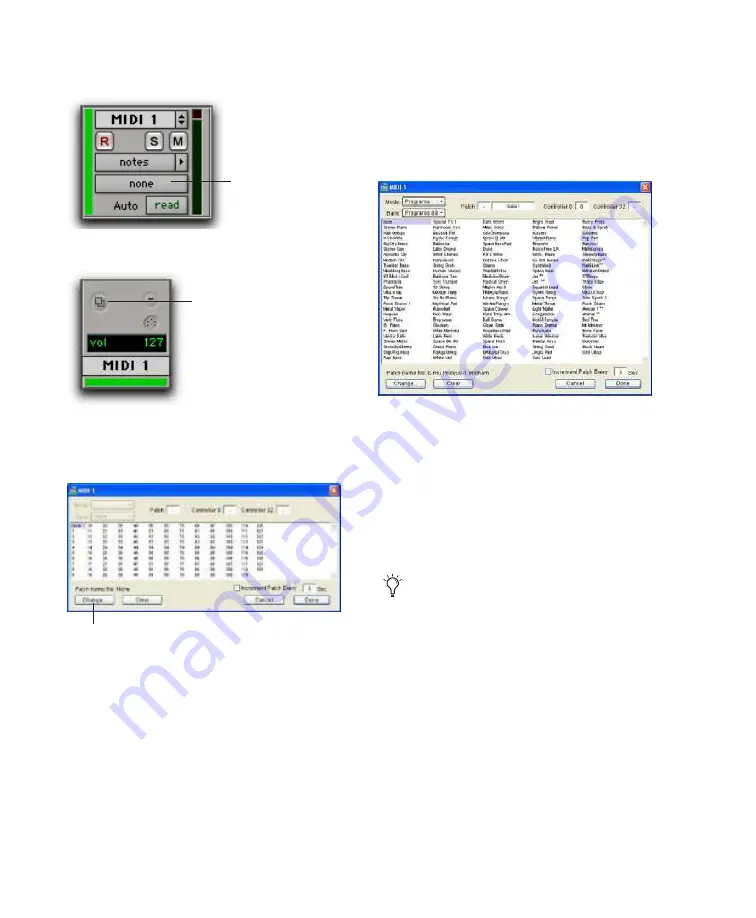
72
Mbox 2 Academic Getting Started Guide
3
Click the MIDI track’s Patch Select button.
6
Click Open.
The Patch Select dialog is populated with patch
names and the Patch Name Bank pop-up menu
appears in the upper left hand corner of the win-
dow.
Patch Select button
Patch Select button, Edit window
Patch Select button
Patch Select button, Mix window
4
In the Patch Select dialog, click the Change
button.
Patch Select dialog with patch names
Once patch names have been imported into
Pro Tools, they are available for that MIDI de-
vice in all sessions.
To clear patch names:
■
In the Patch Select dialog, click the Clear but-
ton, and click Done.
Change button
Patch Select dialog
5
In the Open dialog, navigate to Program
Files\Common Files\Digidesign\MIDI Patch
Names\Digidesign\<name of manufacturer>,
and select the MIDI Patch Name file (.midnam)
for the MIDI device.
MIDI patch name files (.midnam) can be
edited in any text editor, or you can use
third party patch librarian and editor soft-
ware to create your own custom patch
names.
USO
RESTRITO
Summary of Contents for Mbox 2 Academic
Page 1: ...Getting Started Mbox 2 Academic Version 7 3 USO RESTRITO ...
Page 8: ...2 Mbox 2 Academic Getting Started Guide USO RESTRITO ...
Page 14: ...8 Mbox 2 Academic Getting Started Guide USO RESTRITO ...
Page 26: ...20 Mbox 2 Academic Getting Started Guide USO RESTRITO ...
Page 36: ...30 Mbox 2 Academic Getting Started Guide USO RESTRITO ...
Page 42: ...36 Mbox 2 Academic Getting Started Guide USO RESTRITO ...
Page 60: ...54 Mbox 2 Academic Getting Started Guide USO RESTRITO ...
Page 66: ...60 Mbox 2 Academic Getting Started Guide USO RESTRITO ...
Page 74: ...68 Mbox 2 Academic Getting Started Guide USO RESTRITO ...
Page 96: ...90 Mbox 2 Academic Getting Started Guide USO RESTRITO ...
Page 97: ...USO RESTRITO ...






























