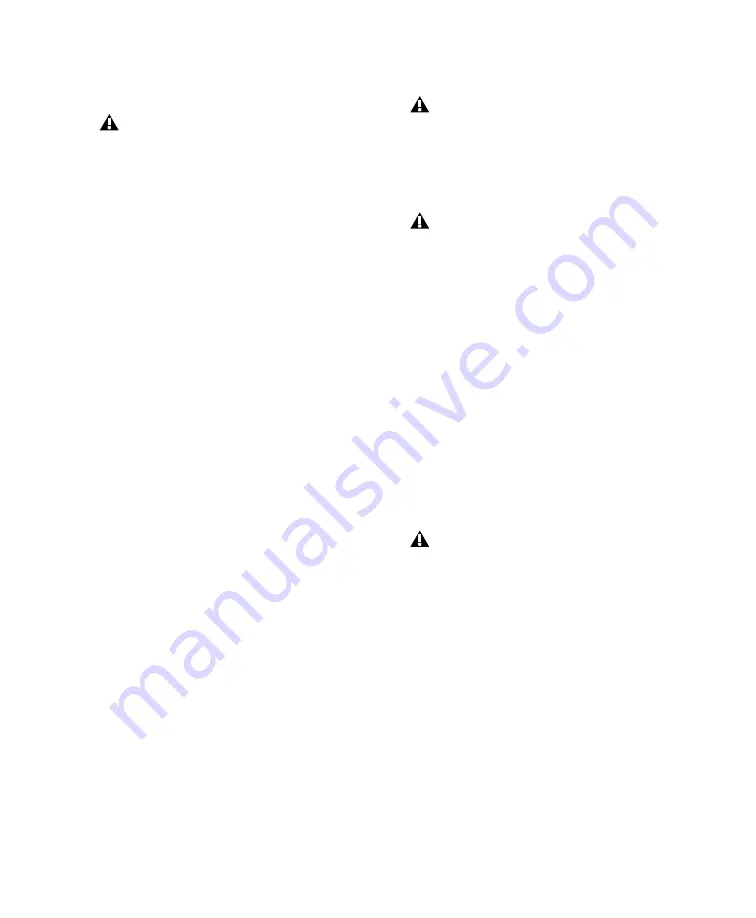
Chapter 3: Windows Configuration
13
2
Connect the small end of the included USB ca-
ble to the USB port on Mbox 2 Academic.
Mbox 2 Academic may not function prop-
erly if connected to a USB hub. If you need
to use a hub for other USB peripherals, con-
nect the hub to a separate USB port; Mbox 2
Academic must have a dedicated port in or-
der to function properly.
3
Connect the other end of the USB cable to any
available USB port on your computer. Wait for
the Found New Hardware Wizard dialog to ap-
pear and leave it open: Do not click Next.
4
Insert the Pro Tools Academic Installer disc for
Windows in your CD/DVD drive.
5
On the Installer disc, locate and open the
Pro Tools with Hardware Installer folder.
6
Double-click the Pro Tools Academic with HW
Setup icon.
7
Follow the on-screen instructions to proceed
with installation.
8
Select the install location. For maximum reli-
ability, install Pro Tools on your startup drive.
9
Click Next.
10
Select the Pro Tools application for installa-
tion.
11
You can also select from a list of optional
items to install along with Pro Tools.
Command|8 Controller and Driver
The Com-
mand|8 Driver is required if you are using the
Digidesign Command|8 control surface.
MP3 Export Option
The MP3 Export Option lets
you export MP3 files from Pro Tools. This op-
tion is purchased separately.
12
Click Next.
13
Click Install.
Windows will display several messages
during installation that can be ignored, in-
cluding multiple “Found New Hardware”
dialogs and “A Problem Occurred During
Hardware Installation.”
If you get a warning dialog about the driver
not passing Windows Logo testing, click
Continue Anyway.
14
Wait for the installer to finish installing all
software components, drivers, and PACE System
files before proceeding to the next step.
15
When installation is complete, click Finish.
Installing QuickTime
A Digidesign-qualified version of QuickTime is
required for Pro Tools if you plan to include
movie files, or import MP3 or MP4 (AAC) files in
your sessions. QuickTime for Windows XP is
available as a free download from the Apple
website (www.apple.com).
For information on which version of Quick-
Time is compatible with your version of
Pro Tools, visit the compatibility pages of
the Digidesign website
(www.digidesign.com).
To install QuickTime:
1
Visit www.apple.com and go to the Quick-
Time page.
2
Download the QuickTime installer applica-
tion to your computer.
3
Double-click the QuickTime installer applica-
tion and follow the on-screen installation in-
structions.
USO
RESTRITO
Summary of Contents for Mbox 2 Academic
Page 1: ...Getting Started Mbox 2 Academic Version 7 3 USO RESTRITO ...
Page 8: ...2 Mbox 2 Academic Getting Started Guide USO RESTRITO ...
Page 14: ...8 Mbox 2 Academic Getting Started Guide USO RESTRITO ...
Page 26: ...20 Mbox 2 Academic Getting Started Guide USO RESTRITO ...
Page 36: ...30 Mbox 2 Academic Getting Started Guide USO RESTRITO ...
Page 42: ...36 Mbox 2 Academic Getting Started Guide USO RESTRITO ...
Page 60: ...54 Mbox 2 Academic Getting Started Guide USO RESTRITO ...
Page 66: ...60 Mbox 2 Academic Getting Started Guide USO RESTRITO ...
Page 74: ...68 Mbox 2 Academic Getting Started Guide USO RESTRITO ...
Page 96: ...90 Mbox 2 Academic Getting Started Guide USO RESTRITO ...
Page 97: ...USO RESTRITO ...






























