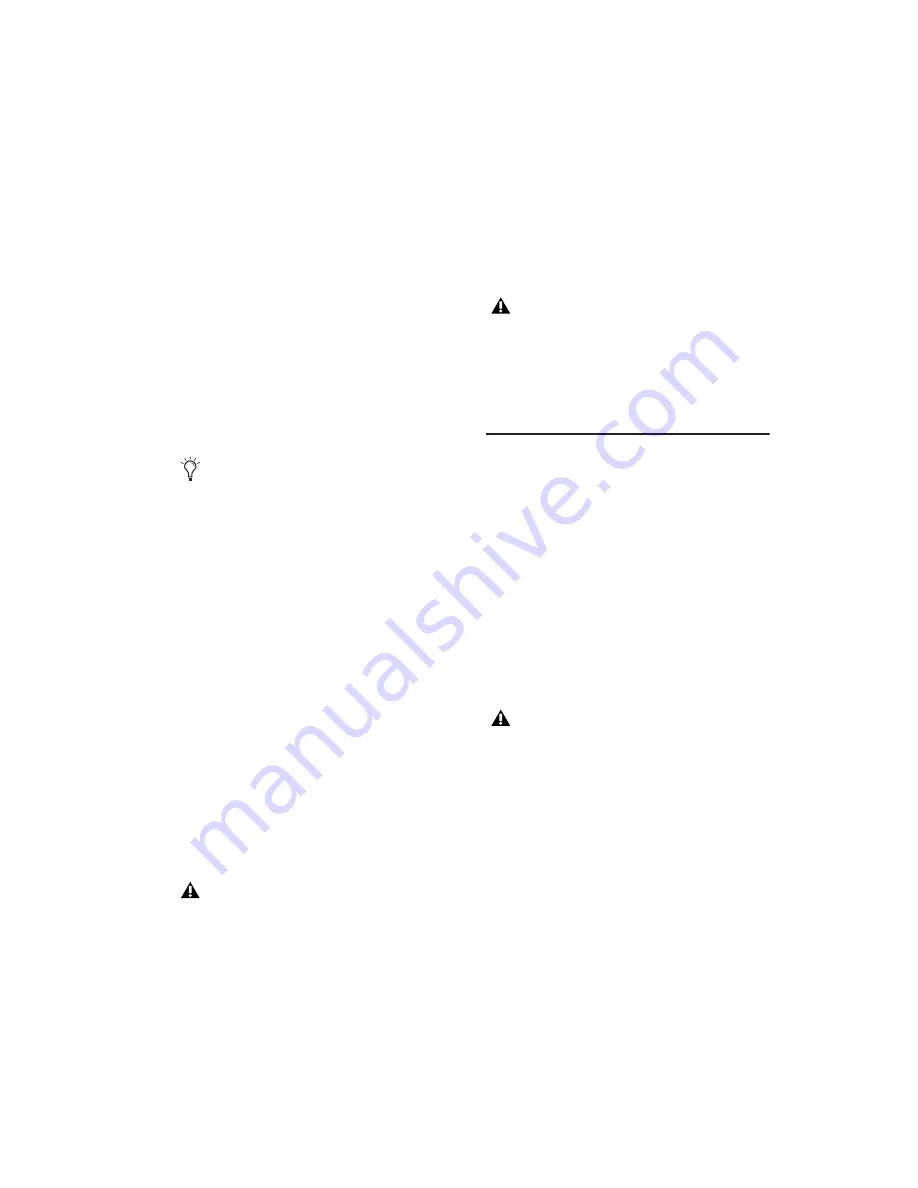
Chapter 9: Using ReWire with Pro Tools
123
3
In the Mix window, click the Insert selector on
the track and assign the ReWire RTAS client
plug-in to the track insert.
The ReWire client application will launch auto-
matically in the background (if the client appli-
cations supports auto-launch). If the client ap-
plication does not support auto-launch, launch
it manually.
4
Configure the ReWire client application to
play the sounds you want.
5
In Pro Tools, set the output of the client appli-
cation in the ReWire plug-in window.
6
In the Mix window, click the track’s MIDI Out-
put selector a and select the ReWire client appli-
cation. Some ReWire clients (such as Reason)
may list multiple devices. If so, choose the de-
vice that you want.
7
Choose Options > MIDI Thru and record en-
able the MIDI track. Play some notes on your
MIDI controller to trigger the client application.
8
If your ReWire client application is a se-
quencer and you want to begin synchronized
playback with Pro Tools, press the Spacebar or
click the Play button on the Pro Tools Transport.
Quitting ReWire Client Applications
When quitting Pro Tools sessions that integrate
ReWire client applications, quit the client appli-
cation first, then quit Pro Tools.
Tempo and Meter Changes
Pro Tools transmits both Tempo and Meter data
to ReWire client applications, allowing ReWire-
compatible sequencers to follow any tempo and
meter changes in a Pro Tools session.
With the Pro Tools Conductor button selected,
Pro Tools always acts as the Tempo master, us-
ing the tempo map defined in its Tempo Ruler.
With the Pro Tools Conductor button dese-
lected, the ReWire client acts as the Tempo mas-
ter. In both cases, playback can be started or
stopped in either application.
Some ReWire client applications, such as
Reason, support a single stereo output path
(Reason’s remaining 62 outputs are mono
only). If you want to use multiple stereo out-
puts with Reason you will need to insert
multiple multi-mono ReWire plug-ins, then
unlink and assign left and right outputs sep-
arately using the Link Enable and Channel
selector buttons in the Plug-in window.
If you experience system performance prob-
lems while using Pro Tools with ReWire cli-
ent applications, you may need to increase
the Pro Tools CPU Usage Limit. See “CPU
Usage Limit” on page 11 for instructions.
If you quit Pro Tools before quitting ReWire
client applications, a warning dialog box
may appear stating that “one or more Re-
Wire applications did not terminate.” To
avoid this, quit all ReWire client applica-
tions before quitting Pro Tools.
Pro Tools supports tempo values from
30–300 bpm. When slaved to a ReWire cli-
ent application, Pro Tools playback will be
restricted to this range even if the client ap-
plication’s tempo is outside this range. Ad-
ditionally, some ReWire client applications
(such as Reason) may misinterpret
Pro Tools meter changes, resulting in mis-
matched locate points and other unexpected
behavior. To prevent this, avoid using meter
changes in Pro Tools when using Reason as
a ReWire client.
Summary of Contents for DigiRack
Page 1: ...DigiRack Plug ins Version 7 3 ...
Page 10: ...DigiRack Plug ins Guide 4 ...
Page 14: ...DigiRack Plug ins Guide 8 ...
Page 36: ...DigiRack Plug ins Guide 30 ...
Page 100: ...DigiRack Plug ins Guide 94 ...





























