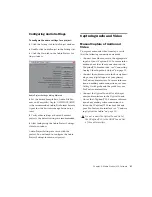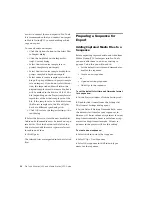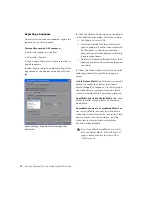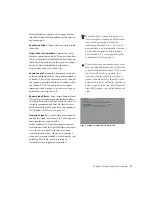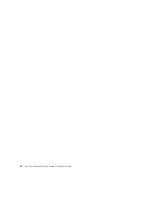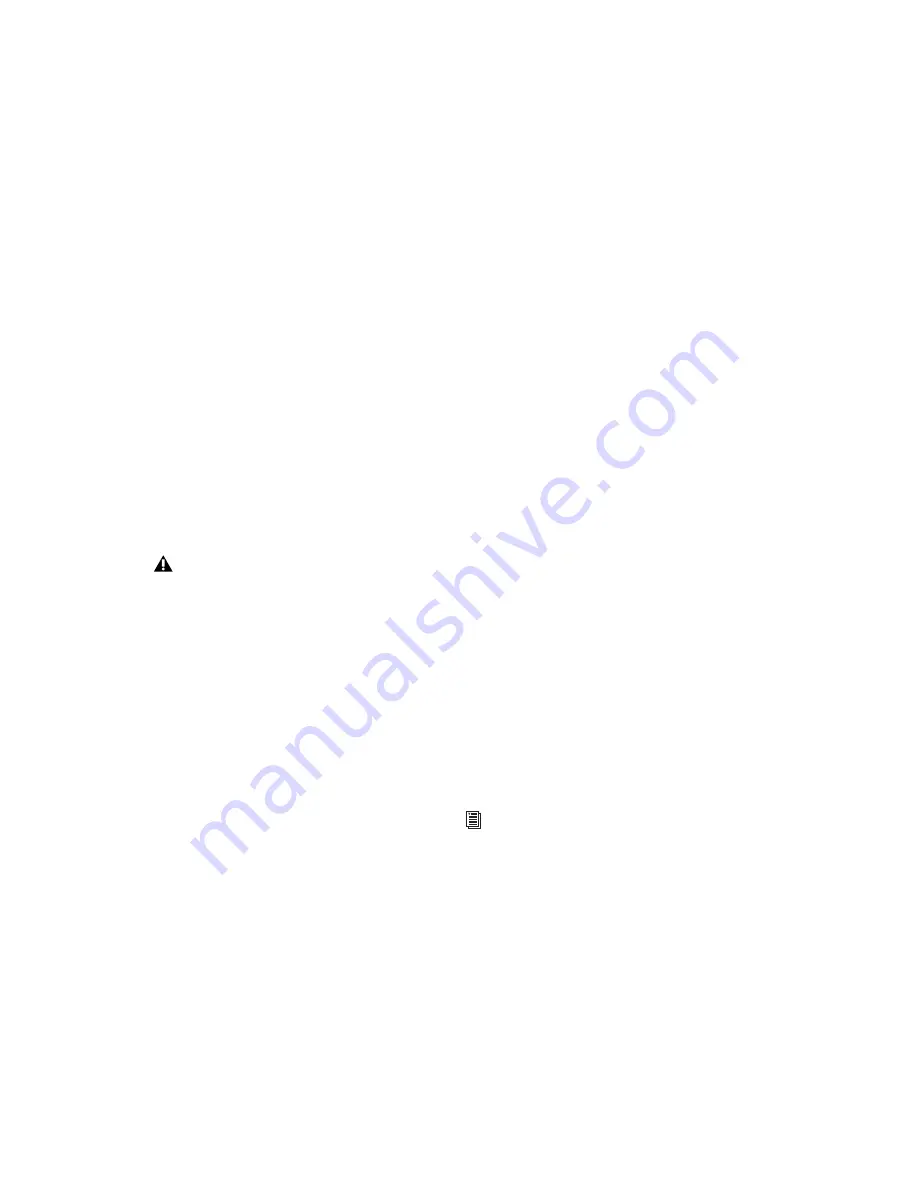
Pro Tools AVoption|V10 and Media Station|V10 Guide
38
7
Under the Audio Details tab, select one of the
following from the Export Method pop-up
menu:
Link to Current Media
The Pro Tools session will
link to the same audio files as the current
Media Station|V10 sequence. Use this setting if
the audio files are currently stored on a drive
which is suitable for Pro Tools audio playback.
Copy Media and Link to Copied Media
New com-
plete audio files will be created on the desig-
nated drive.
Consolidate and Link to Consolidated Media
Sim-
ilar to Copy Media, but only the parts of the au-
dio files which are actually used in the Timeline
are copied. Use this setting to copy the audio
files to a drive which is suitable for Pro Tools
playback.
The following settings may also appear under
the Audio Details tab, depending on the selected
export method:
Render all audio effects
Select the Render all au-
dio effects option so that all audio effects are
rendered before export. If you already manually
rendered effects, selecting this option will not
create new files. It is highly recommended that
all effects be rendered manually before export-
ing the sequence (see “Render All Effects” on
page 35).
Include Rendered Audio Effects
Select the In-
clude Rendered Audio Effects option, otherwise
the exported sequence will include the original
audio files without any AudioSuite effects from
the original sequence, even if those effects were
previously rendered.
Convert Audio Sample Rate/Bit Depth/File For-
mat
Select Project for any of these, and the cur-
rent Audio Project Setting will be used (see
“Configuring Audio Settings” on page 27).
8
Click Save or Save As in the Export Settings di-
alog:
• Click Save to use the specified settings
whenever Export to Pro Tools is selected
from the Export Settings menu. These set-
tings will also be used when selecting Avid
Links > Digidesign Pro Tools.
• Click Save As to save these settings as a pre-
set with a different name. These settings
can then be recalled in the Export dialog. If
you click Save As instead of Save, the Ex-
port to Pro Tools settings will not be
changed.
9
Click Save in the Export As dialog. (The Export
Settings cannot be saved until you have high-
lighted a target drive for both audio and video.)
10
Once the export is complete, quit
Media Station|V10.
11
Launch Pro Tools and open the exported AAF
sequence.
12
When prompted, create a new Pro Tools ses-
sion with the same sample rate, bit-depth, and
audio file format as the exported sequence.
13
The Import Session dialog will open. Click
OK and the AAF sequence will open as a new
Pro Tools session.
Do not use either Embed Media or Consoli-
date and Embed Media. Pro Tools does not
support embedded audio in AAF sequences.
For more information on opening and im-
porting AAF sequences in Pro Tools, see the
DigiTranslator 2.0 Integrated Option Guide
.
For more information on the Import Session
dialog, see the
Pro Tools Reference Guide
.