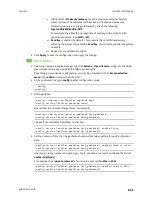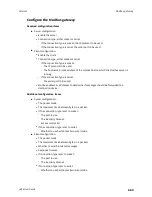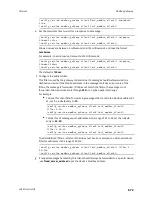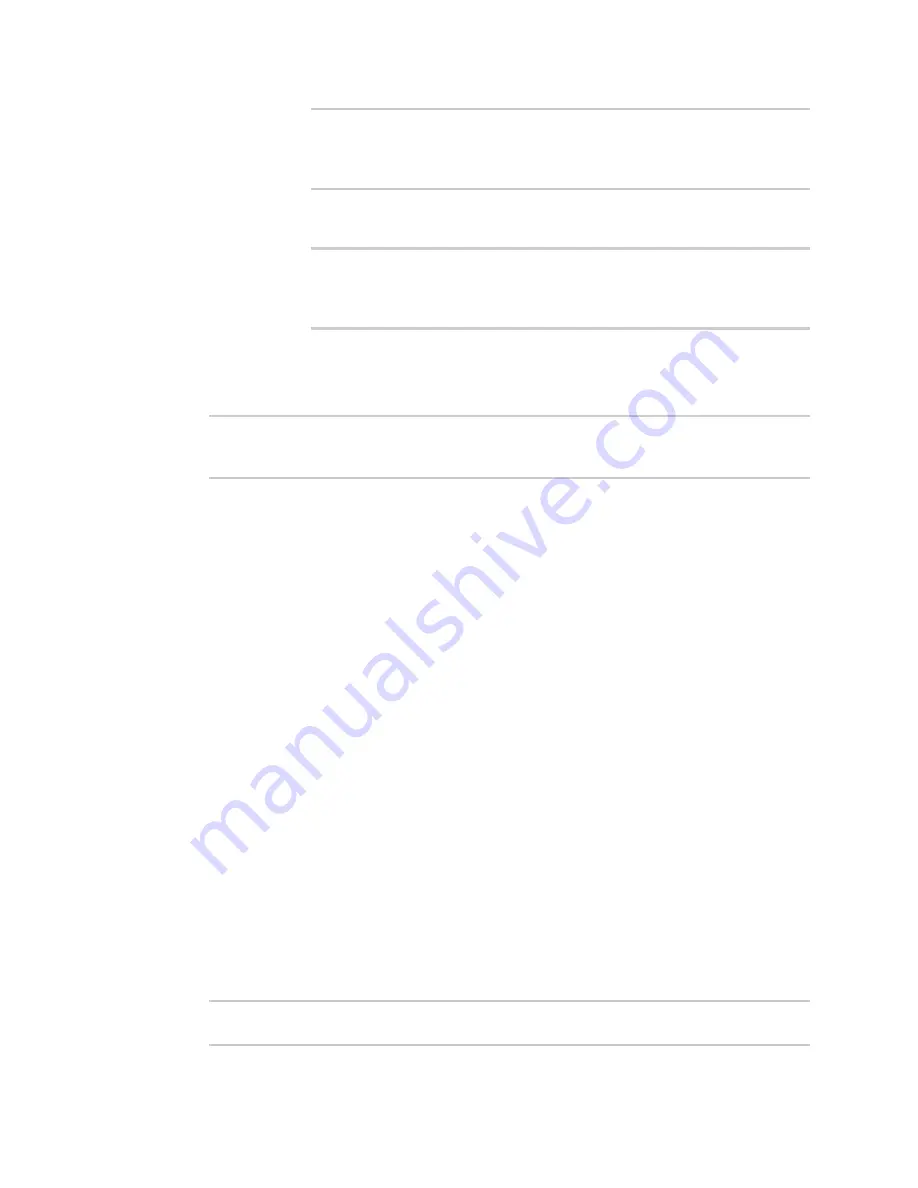
Services
Location information
LR54 User Guide
658
(config service location geofence test_geofence on_exit
action 0)> max_memory 1MB
(config service location geofence test_geofence on_exit
action 0)>
v. A sandbox is enabled by default to prevent the script from adversely affecting
the system. To disable the sandbox:
(config service location geofence test_geofence on_exit
action 0)> sandbox false
(config service location geofence test_geofence on_exit
action 0)>
If you disable the sandbox, the script may render the system unusable.
vi. Repeat for any additional actions.
7. Save the configuration and apply the change:
(config)> save
Configuration saved.
>
8. Type
exit
to exit the Admin CLI.
Depending on your device configuration, you may be presented with an
Access selection
menu
. Type
quit
to disconnect from the device.
Show location information
You can view status and statistics about location information from either the WebUI or the command
line.
Web
1. Log into the LR54 WebUI as a user with Admin access.
2. On the main menu, click
Status
.
3. Under
Services
, click
Location
.
The device's current location is displayed, along with the status of any configured geofences.
Command line
Show location information
1. Select the device in Remote Manager and click
Actions
>
Open Console
, or log into the LR54
local command line as a user with full Admin access rights.
Depending on your device configuration, you may be presented with an
Access selection
menu
. Type
admin
to access the Admin CLI.
2. Use the
command at the system prompt:
> show location