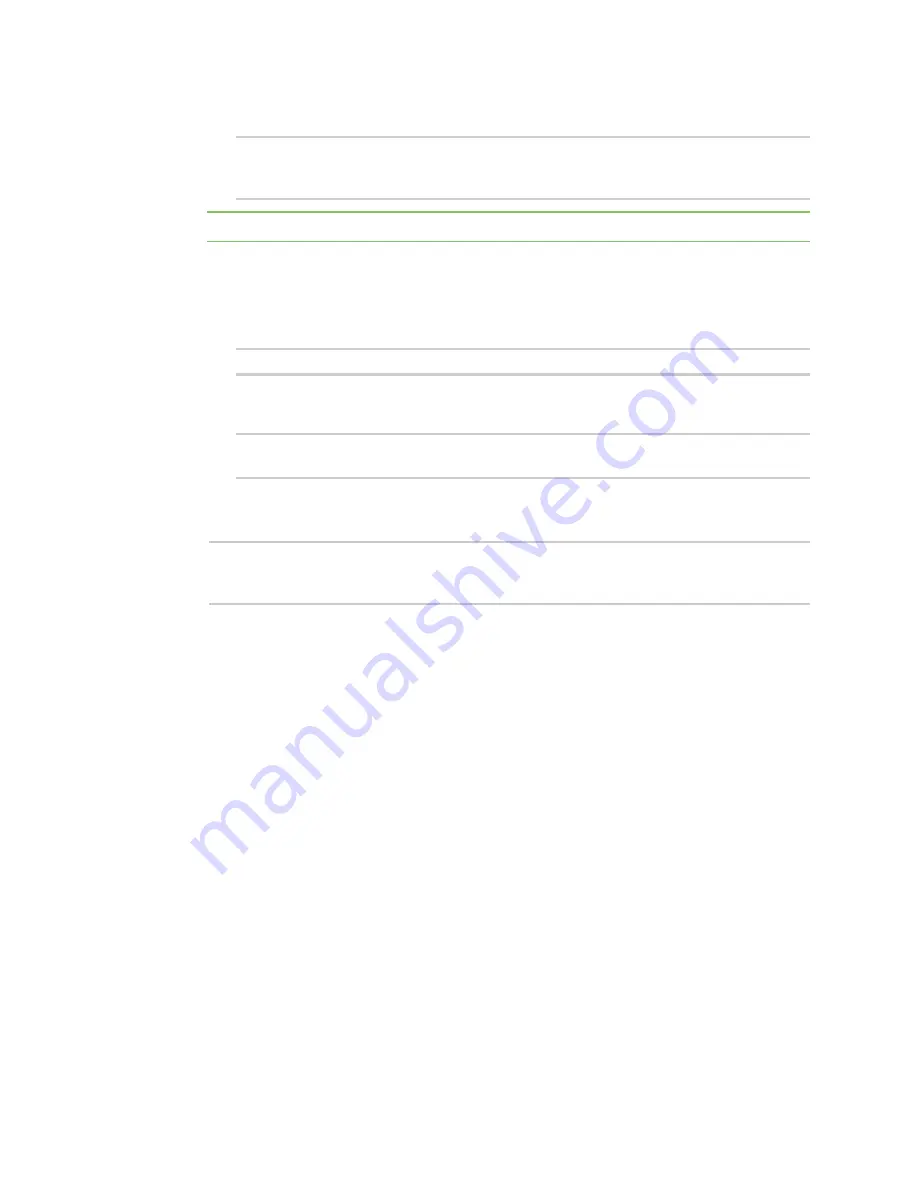
Interfaces
Show Surelink status and statistics
LR54 User Guide
209
b. Add the appropriate device. For example, to add the
Digi AP (Wi-Fi1)
Wi-Fi access point:
(config network bridge my_bridge)> add device end
/network/wireless/ap/digi_ap1
(config)>
Note
The MAC address of the bridge is taken from the first available device in the list.
6. (Optional) Enable Spanning Tree Protocol (STP).
STP is used when using multiple LANs on the same device, to prevent bridge loops and other
routing conflicts.
a. Enable STP:
(config network bridge my_bridge)> stp enable true
b. Set the number of seconds that the device will spend in each of the listening and learning
states before the bridge begins forwarding data:
(config network bridge my_bridge)> stp forward_delay
num
(config)>
The default is
2
seconds.
7. Save the configuration and apply the change:
(config)> save
Configuration saved.
>
8. Type
exit
to exit the Admin CLI.
Depending on your device configuration, you may be presented with an
Access selection
menu
. Type
quit
to disconnect from the device.
Show Surelink status and statistics
You can show Surelink status for all interfaces, or for an individual interface. You can also show
Surelink status for ipsec tunnels and OpenVPN clients.
Surelink status is only available from the Admin CLI.
Command line
Show Surelink status for all interfaces
To show the Surelink status all interfaces, use the
command:
1. Select the device in Remote Manager and click
Actions
>
Open Console
, or log into the LR54
local command line as a user with full Admin access rights.
Depending on your device configuration, you may be presented with an
Access selection
menu
. Type
admin
to access the Admin CLI.






























