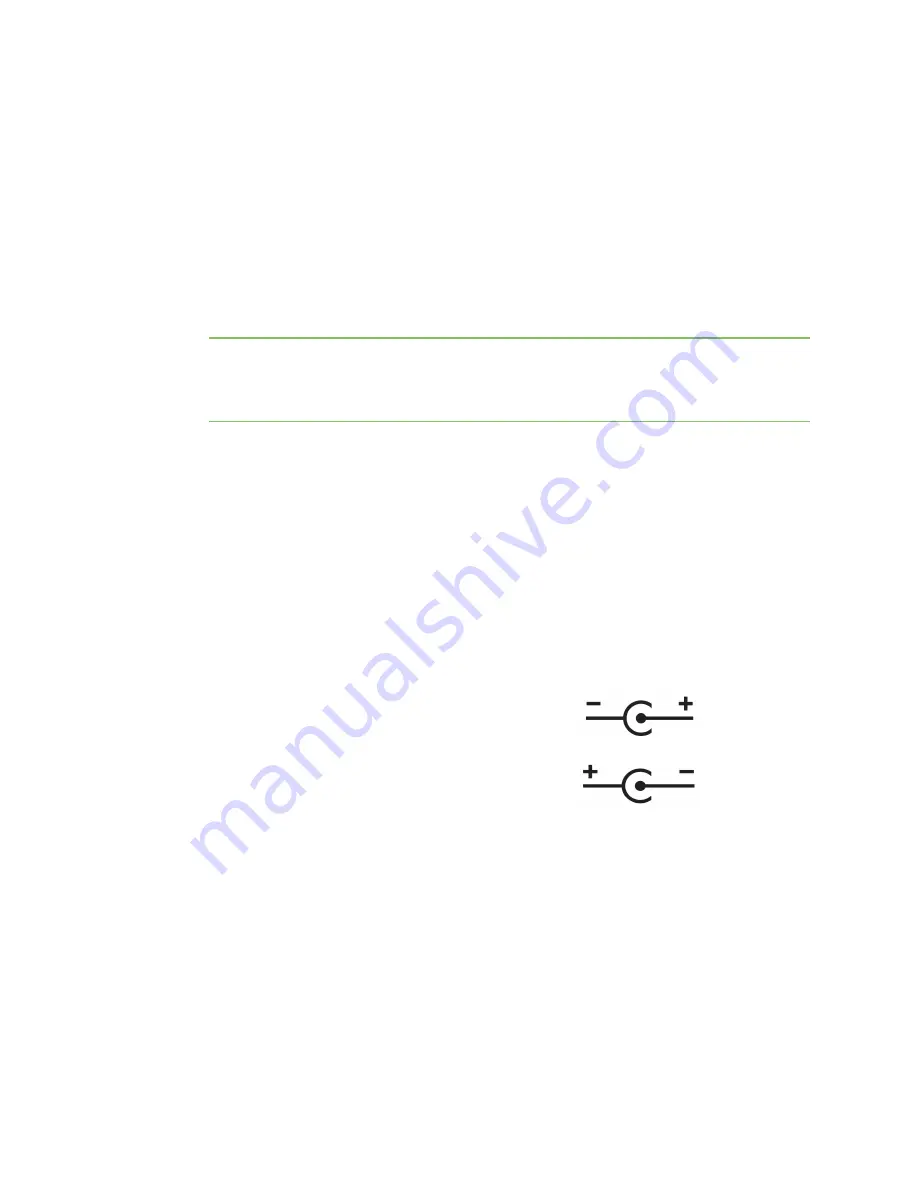
Get started
Connect to your Hubport
Hubport® USB Hub Installation Guide
6
According to the USB specification, the maximum limit of hubs cascaded in a series cannot exceed five.
In other words, you may have a maximum of five hubs between any device and the host. This does not
mean that the maximum number of hubs in a system is five; up to seven hubs can be connected
parallel at any given level.
You must tally both external and embedded hubs when counting downstream hubs.
Connect to your Hubport
To connect the cables included with your Hubport:
1. Plug one end of the power supply into the back of your Hubport and the other end into an AC
outlet.
Note
Power to this product may be supplied by a UL Listed Direct Plug-In Power Unit marked
“Class 2” with a minimum rating listed in the
Hardware specifications and device LEDs
section
if used in the U.S. and Canada, or you use a power supply with a similar rating approved by
your local safety code, in other locations.
2. Connect the Hubport device to a PC or standard USB device.
n
To connect the Hubport to a PC, plug the Type A end of the USB cable into one end of
the PC's USB Type A slots and the Type B end of the USB cable into the back of the
Hubport.
n
To connect the Hubport to a standard USB device, plug the Type A end of the USB cable
into the Hubport and the Type B end into the device.
3. DC power/polarity:
n
For units equipped with a pigtail connection, follow the polarity markings on the cable.
n
Hubport/SuperSpeed units may be equipped with a removable terminal connec tor for
DC power. Follow the polarity marking on the device.
Current Hubport models
Legacy and obsolete Hubports
Installing Hubport drivers
Once you have connected the Hubport hardware, the operating system will detect the Hubport device
and will provide a notification that it is installing the Hubport drivers.
After the driver installation is complete, your new communication ports are ready and are numbered
sequentially following the existing ports in your system.










