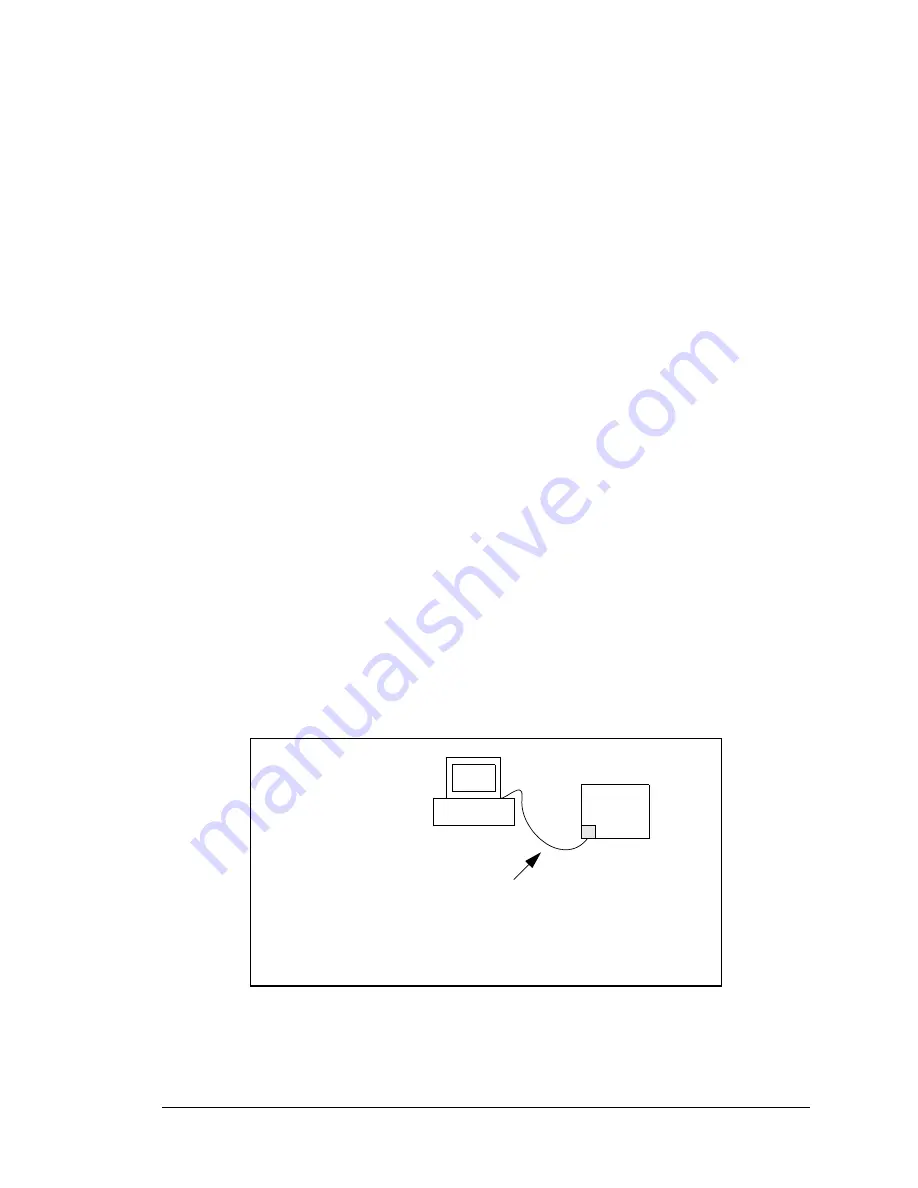
BL4S100 User’s Manual
98
5.2.2 How to Set Up your Computer for Direct Connect
Follow these instructions to set up your PC or notebook. Check with your administrator if
you are unable to change the settings as described here since you may need administrator
privileges. The instructions are specifically for Windows 2000, but the interface is similar
for other versions of Windows.
TIP:
If you are using a PC that is already on a network, you will disconnect the PC from
that network to run these sample programs. Write down the existing settings before
changing them to facilitate restoring them when you are finished with the sample pro-
grams and reconnect your PC to the network.
1. Go to the control panel (
Start > Settings > Control Panel
), and then double-click the
Network icon.
2. Select the network interface card used for the Ethernet interface you intend to use (e.g.,
TCP/IP Xircom Credit Card Network Adapter
) and click on the “Properties” button.
Depending on which version of Windows your PC is running, you may have to select
the “Local Area Connection” first, and then click on the “Properties” button to bring up
the Ethernet interface dialog. Then “Configure” your interface card for a “10Base-T
Half-Duplex” or an “Auto-Negotiation” connection on the “Advanced” tab.
NOTE:
Your network interface card will likely have a different name.
3. Now select the
IP Address
tab, and check
Specify an IP Address
, or select TCP/IP and
click on “Properties” to assign an IP address to your computer (this will disable “obtain
an IP address automatically”):
IP Address : 10.10.6.101
Netmask : 255.255.255.0
Default gateway : 10.10.6.1
4. Click
<OK>
or
<Close>
to exit the various dialog boxes.
BL4S100
User’s PC
crossover
CAT 5/6 Ethernet
cable
IP 10.10.6.101
Netmask
255.255.255.0
Direct Connection PC to BL4S100
Board
















































