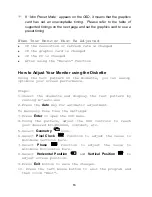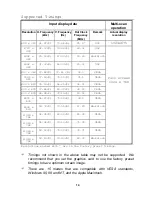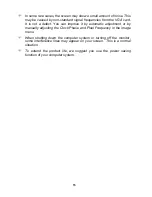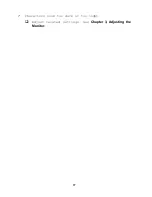15
)
In some rare cases, the screen may show a small amount of noise. This
may be caused by non-standard signal frequencies from the VGA card.
It is not a defect. You can improve it by automatic adjustment or by
manually adjusting the Clock Phase and Pixel Frequency in the image
menu.
)
When shutting down the computer system or turning off the monitor,
some interference lines may appear on your screen. This is a normal
situation.
)
To extend the product life, we suggest you use the power saving
function of your computer system.
Summary of Contents for DV150
Page 1: ...Diamond View DV150 LCD Color Monitor 15 1 38 35cm LCD Panel Size User s Manual ...
Page 3: ...iii ...
Page 6: ......
Page 17: ...11 ...
Page 27: ......