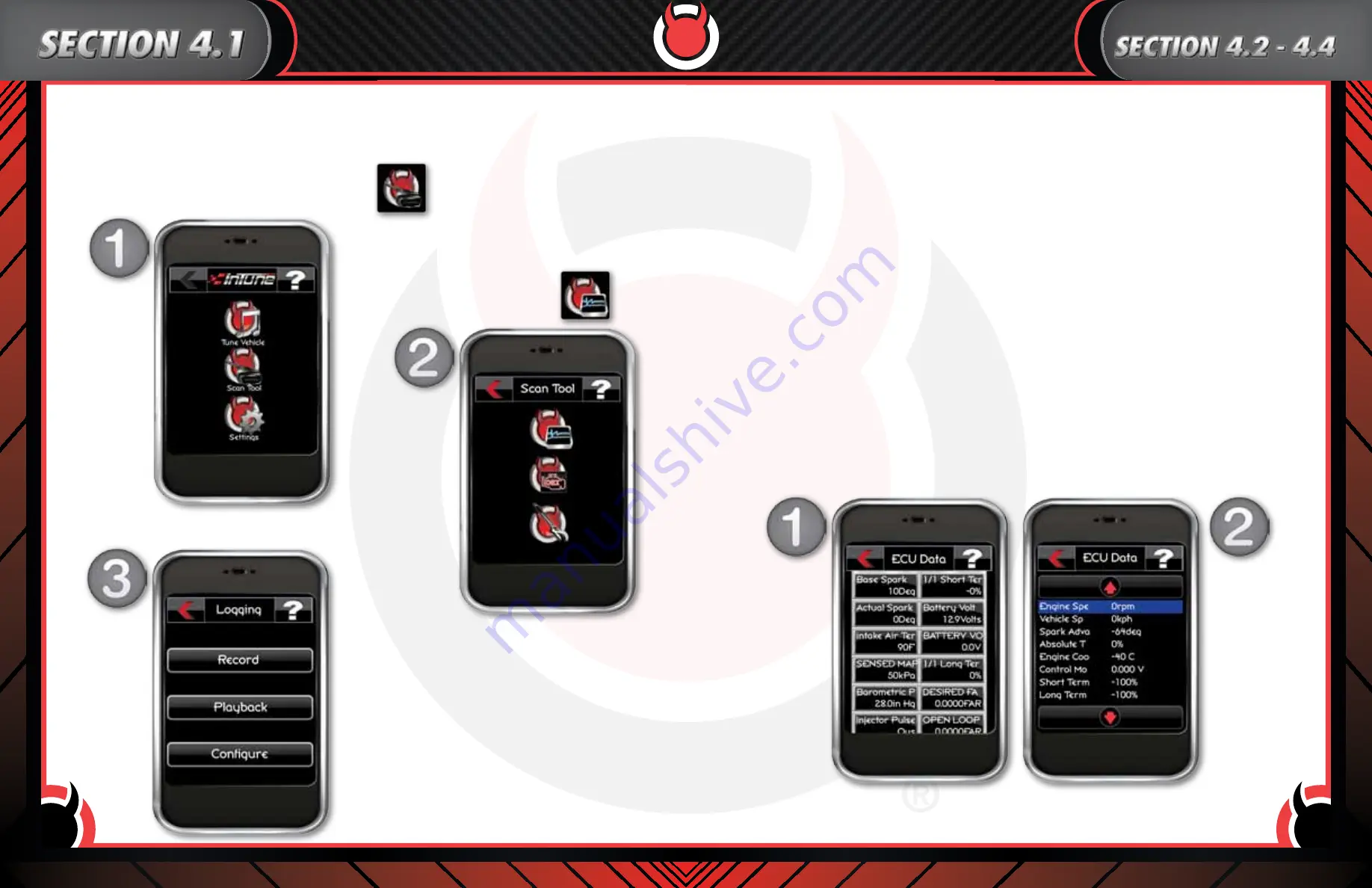
www.diablosport.com
Tech Support: 561.908.0040
www.diablosport.com
Tech Support: 561.908.0040
20
21
The inTune also serves as an extremely powerful data logging tool. InTune’s data logging capabilities are easy to use
and can even be customized. Here we will cover how to log your vehicle’s data, how to customize your logs and
playback/record features.
Let’s start by getting to the logging menu.
Step 1.
From the Main Menu please select the scan tool icon.
Step 2.
After selecting the Scan Tool Icon, the following
screen is displayed. Select Data Logging.
Step 3.
After selecting Data Logging from the scan tool icon, you will be
presented with the Logging menu: Record, Playback and Configure.
Recording:
By selecting Record your inTune will start recording your vehicle’s data using the default PIDs (Parameter Identification).
DiabloSport has already selected a default PID group for each vehicle. To change the logged PIDs (customize) please
see the selection below on configure/customize logging.
Playback:
By selecting playback your inTune will now playback the log file you just recorded. In addition to inTune’s playback
feature, this log can be transferred to your computer to be used with our free Dataviewer software available on our
website. Transferring a data log is a very easy process. Simply plug the inTune into any computer using the supplied
USB cable. When the inTune drive appears double click to “explore folders”. Located on the inTune’s hard drive is a
folder called “Logs”. This folder will contain any saved data logs which can then be dragged to your computer’s desktop
(or any other location) for future use. If your intention is to use the data log with DiabloSport’s Dataviewer software the
program can automatically access your inTune as long as it is plugged into your computer. Just open Dataviewer and
click on File/Open/Select the inTune’s hard drive/ select the Logs folder/then select the log file of your choice.
Configure:
After selecting Configure from the logging menu you will be presented with the following options: Gauge Mode, Gauge
Units and PID Select.
Gauge Mode:
By selecting Gauge Mode you will have the option of changing the way your data looks while logging/playback. The
two options are to show Digital gauges (Fig 1) which is also the default setting or you can change the display to a
Formatted Text version (Fig 2).
Gauge Units:
By selecting Gauge Units you will have the option to switch between Standard and Metric unit conversions.
Select your preferred measurement (default is set to standard).
Section 4.1
-inTune logging Section
Section 4.2
-inTune Recording
Section 4.3
-inTune Playback
Section 4.4
-InTune Configure, Gauge Mode, Gauge Units and PID Select














