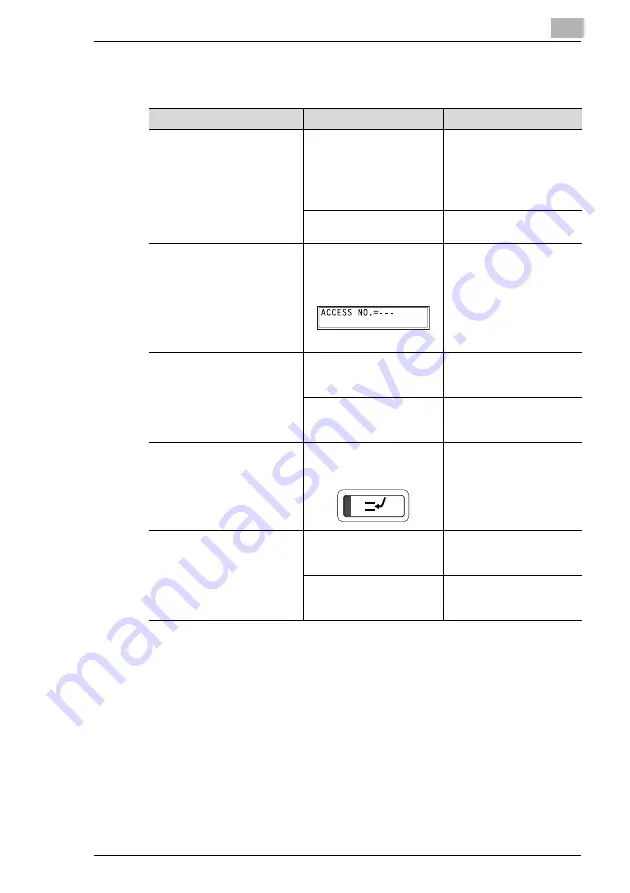
Troubleshooting
9
D 1650iD/D 2050iD
9-3
9.2
When Copying Is Not Performed Correctly
Symptom
Possible Cause
Remedy
Nothing appears on the
display.
Only the [Start] key
indicator is lit up in green.
The machine is in Energy
Saver mode (preheat
mode).
Press any key to cancel
Energy Save mode.
(p. 2-21)
The “AUTO SHUT OFF”
function was activated.
Set the Power Switch to “O”
(p. 2-20).
The [Start] key indicator is not
lit up in green.
A user (section) access
number has not been
entered.
Enter the user (section)
access number according
to the instructions in Access
Numbers (p. 6-9).
Even though the [Start] key is
pressed, no copies are made.
If the “Error” indicator on the
Control Panel is lit, an error
has occurred.
Follow the instructions in
any messages that appear
on the display.
If the machine was just
turned on, it is still warming
up.
The machine takes about
30 seconds to warm up
after it is turned on.
The machine cannot be set to
Copy mode.
The machine is in Interrupt
mode (the Interrupt
indicator is lit).
Press the [Interrupt] key to
cancel Interrupt mode.
(p. 5-27)
The machine cannot be turned
on.
The power supply cord has
been unplugged from the
electrical outlet.
Plug the power supply cord
into the electrical outlet.
The breaker for the
electrical circuit has been
tripped.
Close the breaker for the
electrical circuit.
Summary of Contents for D 1650iD
Page 2: ... ...
Page 8: ...IVZ 6 D 1650iD D 2050iD ...
Page 49: ...Basic Operations 3 D 1650iD D 2050iD 3 5 5 Close the 1st Tray ...
Page 51: ...Basic Operations 3 D 1650iD D 2050iD 3 7 5 Close the 2nd Tray ...
Page 60: ...4 Useful Operations 4 4 D 1650iD D 2050iD ...
Page 73: ...Before Making Copies 5 D 1650iD D 2050iD 5 13 Cards OHP transparencies Postcards or envelopes ...
Page 76: ...5 Before Making Copies 5 16 D 1650iD D 2050iD Cards OHP transparencies Postcards or envelopes ...
Page 88: ...5 Before Making Copies 5 28 D 1650iD D 2050iD ...
Page 98: ...6 Advanced Copy Operations 6 10 D 1650iD D 2050iD ...
Page 100: ...7 Utility Mode Copy Functions CD 7 2 D 1650iD D 2050iD ...
Page 118: ...8 Error Messages 8 18 D 1650iD D 2050iD ...
Page 122: ...9 Troubleshooting 9 4 D 1650iD D 2050iD ...




























