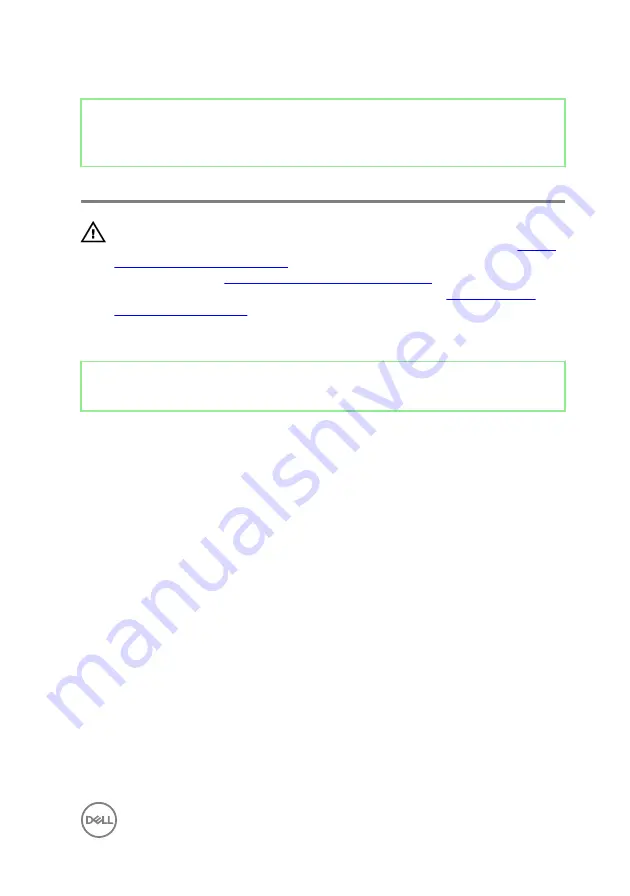
Identifier
GUID-1F5023F5-9868-4AAF-A9F5-BFB400CD890A
Status
Released
Replacing the memory modules
WARNING: Before working inside your computer, read the safety
information that shipped with your computer and follow the steps in
. After working inside your computer, follow
the instructions in
After working inside your computer
. For more safety best
practices, see the Regulatory Compliance home page at
.
Identifier
GUID-01D31343-9248-4391-A6FC-1C2FE832C508
Status
Released
Procedure
1
Align the notch on the memory module with the tab on the memory-module slot.
59
















































