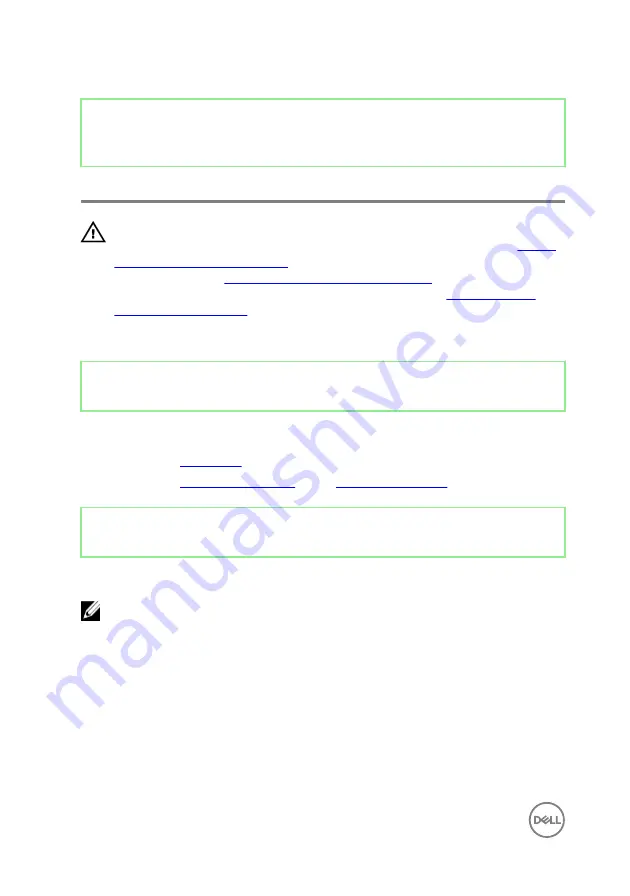
Identifier
GUID-F98150E9-52A3-4FCD-8420-54A9A2A6DA46
Status
Released
Removing the fans
WARNING: Before working inside your computer, read the safety
information that shipped with your computer and follow the steps in
. After working inside your computer, follow
the instructions in
After working inside your computer
. For more safety best
practices, see the Regulatory Compliance home page at
.
Identifier
GUID-28F89DF8-99BB-4B9C-88D1-6DB4494163CF
Status
Released
Prerequisites
1
Remove the
2
Remove the
.
Identifier
GUID-25D531B0-2984-47B0-AD3F-D83854B7F4AC
Status
Released
Procedure
NOTE: The touch-screen cable is available only on laptop configurations
with touch displays.
1
Remove the two screws (M2x4) that secure the video fan (JFAN_2) to the
system board.
2
Disconnect the touch-screen cable from the system board.
3
Peel off the tape that secures the touch-screen cable to the video fan (JFAN_2).
4
Note the routing of the touch-screen cable and remove the cable from the
routing guides on the video fan (JFAN_2).
5
Disconnect the video fan (JFAN_2) cable from the system board.
48















































