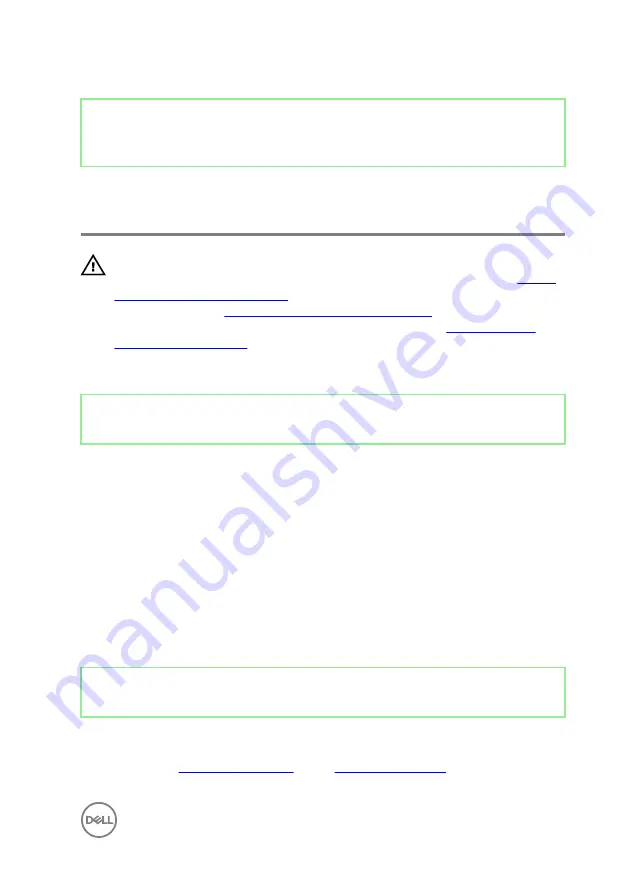
Identifier
GUID-D3CEABFD-629C-4387-BE70-448237C2381D
Status
Released
Replacing the solid-state drive
(half-length)
WARNING: Before working inside your computer, read the safety
information that shipped with your computer and follow the steps in
. After working inside your computer, follow
the instructions in
After working inside your computer
. For more safety best
practices, see the Regulatory Compliance home page at
.
Identifier
GUID-0B4DFA25-CDC9-407D-A65A-234FFD38CFA5
Status
Released
Procedure
1
Align the screw hole on the solid-state drive bracket with the screw hole on the
solid-state drive.
2
Replace the screw (M2x2) that secures the solid-state drive to the solid-state
drive bracket.
3
Align the notches on the solid-state drive assembly with the tabs in the solid-
state drive slot.
4
Slide the solid-state drive assembly at an angle into the solid-state drive slot.
5
Press the other end of the solid-state drive down and replace the screw (M2x3)
that secures the solid-state drive to the system board.
Identifier
GUID-D6D9C7FD-F5F2-4841-BED9-C4F8672A8F1D
Status
Released
Post-requisites
1
Replace the
35
















































