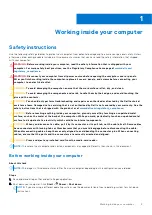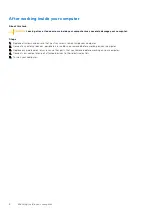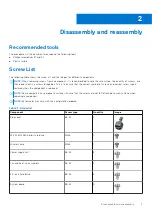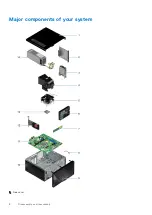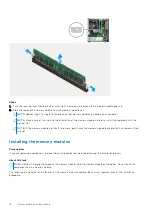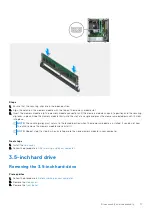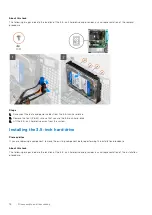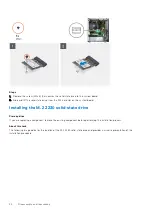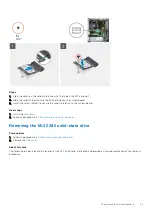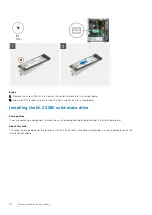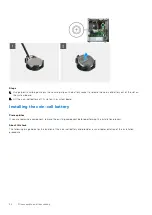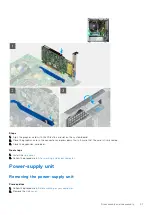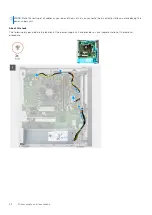Steps
1. Ensure that the securing-clips are in the open position.
2. Align the notch on the memory module with the tab on the memory-module slot.
3. Insert the memory module into the memory-module connector until the memory module snaps into position and the securing
clip locks in place. Slide the memory module firmly into the slot at an angle and press the memory module down until it clicks
into place.
NOTE:
The securing-clips must return to the locked position when the memory modeule is installed. If you do not hear
the click, remove the memory module and reinstall it.
NOTE:
Repeat step 1 to step 3 when installing more than one memory module in your computer.
Next steps
1. Install the
.
After working inside your computer
.
3.5-inch hard drive
Removing the 3.5-inch hard-drive
Prerequisites
Before working on your computer
.
2. Remove the
.
3. Remove the
.
Disassembly and reassembly
17
Summary of Contents for Vostro 3890
Page 1: ...Vostro 3890 Service Manual Regulatory Model D29M Regulatory Type D29M004 April 2021 Rev A00 ...
Page 8: ...Major components of your system 1 Side cover 8 Disassembly and reassembly ...
Page 34: ...34 Disassembly and reassembly ...
Page 44: ...44 Disassembly and reassembly ...
Page 47: ...Disassembly and reassembly 47 ...