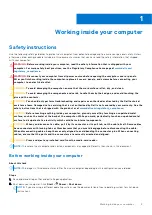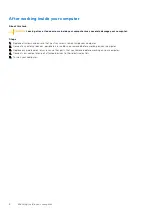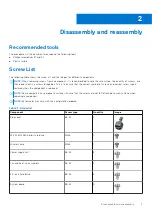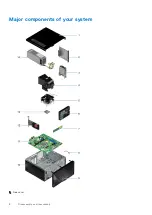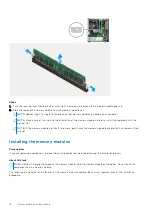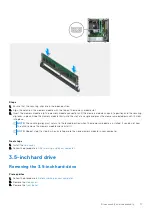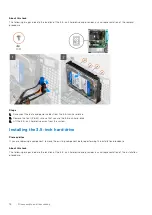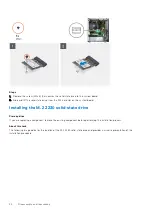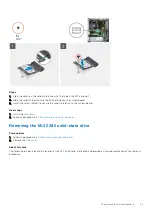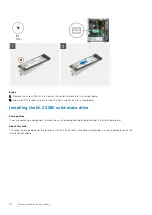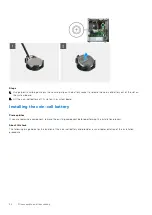About this task
The following image indicates the location of the front bezel and provides a visual representation of the installation procedure.
Steps
1. Position the front bezel to align the tab holders on the bezel with the slots on the chassis.
2. Press the bezel until the tabs clicks into place.
Next steps
1. Install the
.
After working inside your computer
.
Fan shroud
Removing the fan shroud
Prerequisites
Before working on your computer
.
2. Remove the
.
About this task
The following images indicate the location of the fan shroud and provide a visual representation of the removal procedure.
Disassembly and reassembly
13
Summary of Contents for Vostro 3890
Page 1: ...Vostro 3890 Service Manual Regulatory Model D29M Regulatory Type D29M004 April 2021 Rev A00 ...
Page 8: ...Major components of your system 1 Side cover 8 Disassembly and reassembly ...
Page 34: ...34 Disassembly and reassembly ...
Page 44: ...44 Disassembly and reassembly ...
Page 47: ...Disassembly and reassembly 47 ...