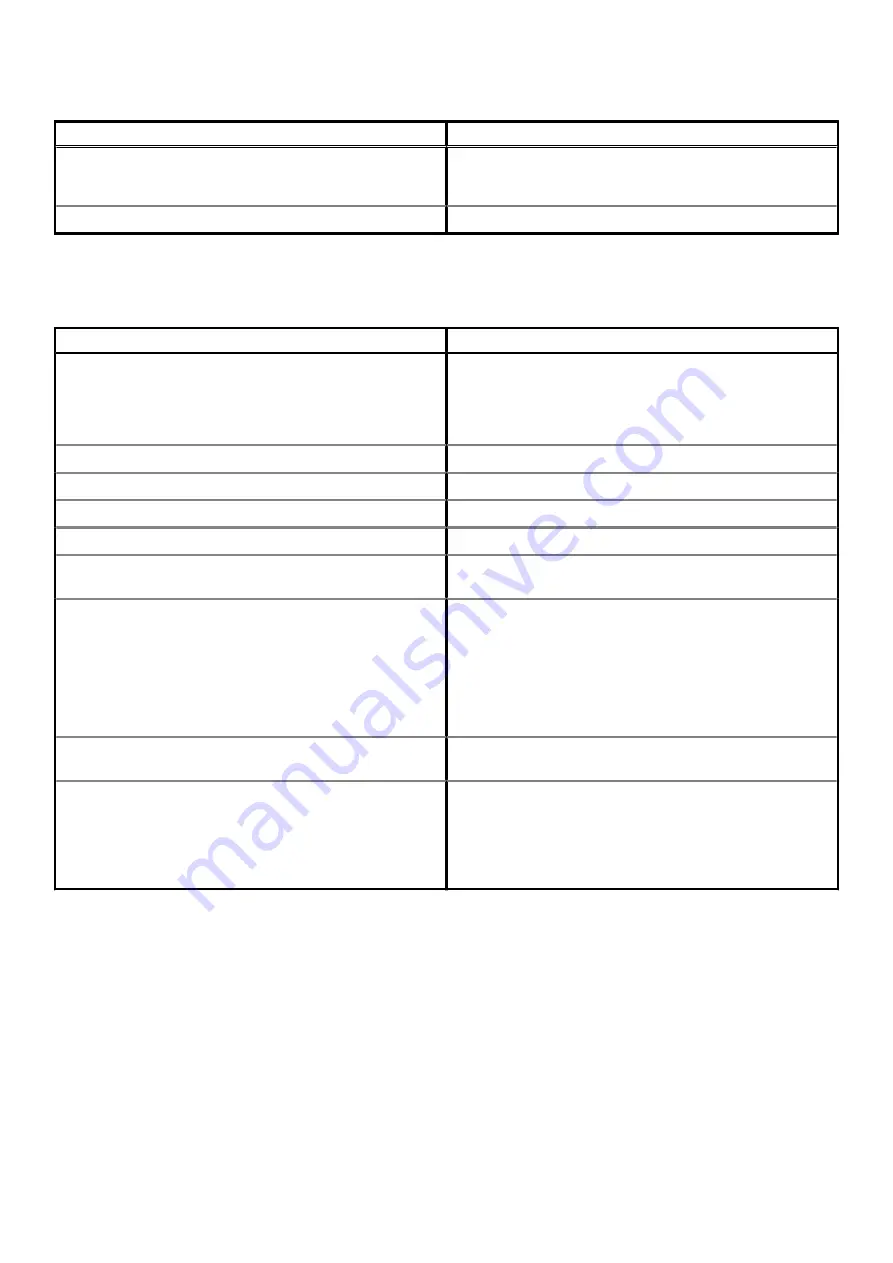
Table 6. Diagnostic error messages(continued)
Error messages
Description
UNEXPECTED INTERRUPT IN PROTECTED MODE
The keyboard controller may be malfunctioning, or a memory
module may be loose. Run the
System Memory
tests and the
Keyboard Controller
test in
Dell Diagnostics
or
Contact Dell
.
X:\ IS NOT ACCESSIBLE. THE DEVICE IS NOT READY
Insert a disk into the drive and try again.
System error messages
Table 7. System error messages
System message
Description
Alert! Previous attempts at booting this
system have failed at checkpoint [nnnn]. For
help in resolving this problem, please note
this checkpoint and contact Dell Technical
Support
The computer failed to complete the boot routine three
consecutive times for the same error.
CMOS checksum error
RTC is reset,
BIOS Setup
default has been loaded.
CPU fan failure
CPU fan has failed.
System fan failure
System fan has failed.
Hard-disk drive failure
Possible hard disk drive failure during POST.
Keyboard failure
Keyboard failure or loose cable. If reseating the cable does not
solve the problem, replace the keyboard.
No boot device available
No bootable partition on hard disk drive, the hard disk drive cable is
loose, or no bootable device exists.
•
If the hard drive is your boot device, ensure that the cables are
connected and that the drive is installed properly and
partitioned as a boot device.
•
Enter system setup and ensure that the boot sequence
information is correct.
No timer tick interrupt
A chip on the system board might be malfunctioning or
motherboard failure.
NOTICE - Hard Drive SELF MONITORING SYSTEM has
reported that a parameter has exceeded its
normal operating range. Dell recommends that
you back up your data regularly. A parameter
out of range may or may not indicate a
potential hard drive problem
S.M.A.R.T error, possible hard disk drive failure.
Recovering the operating system
When your computer is unable to boot to the operating system even after repeated attempts, it automatically starts Dell SupportAssist OS
Recovery.
Dell SupportAssist OS Recovery is a standalone tool that is preinstalled in all Dell computers installed with Windows 10 operating system. It
consists of tools to diagnose and troubleshoot issues that may occur before your computer boots to the operating system. It enables you
to diagnose hardware issues, repair your computer, back up your files, or restore your computer to its factory state.
You can also download it from the Dell Support website to troubleshoot and fix your computer when it fails to boot into their primary
operating system due to software or hardware failures.
For more information about the Dell SupportAssist OS Recovery, see
Dell SupportAssist OS Recovery User's Guide
Troubleshooting
61
Summary of Contents for Vostro 3681
Page 1: ...Vostro 3681 Service Manual 1 Regulatory Model D15S Regulatory Type D15S002 May 2020 Rev A00 ...
Page 21: ...Disassembly and reassembly 21 ...
Page 23: ...Disassembly and reassembly 23 ...
Page 41: ...Disassembly and reassembly 41 ...
Page 43: ...Disassembly and reassembly 43 ...
Page 44: ...44 Disassembly and reassembly ...
Page 51: ...Disassembly and reassembly 51 ...
Page 52: ...52 Disassembly and reassembly ...
Page 54: ...54 Disassembly and reassembly ...




































