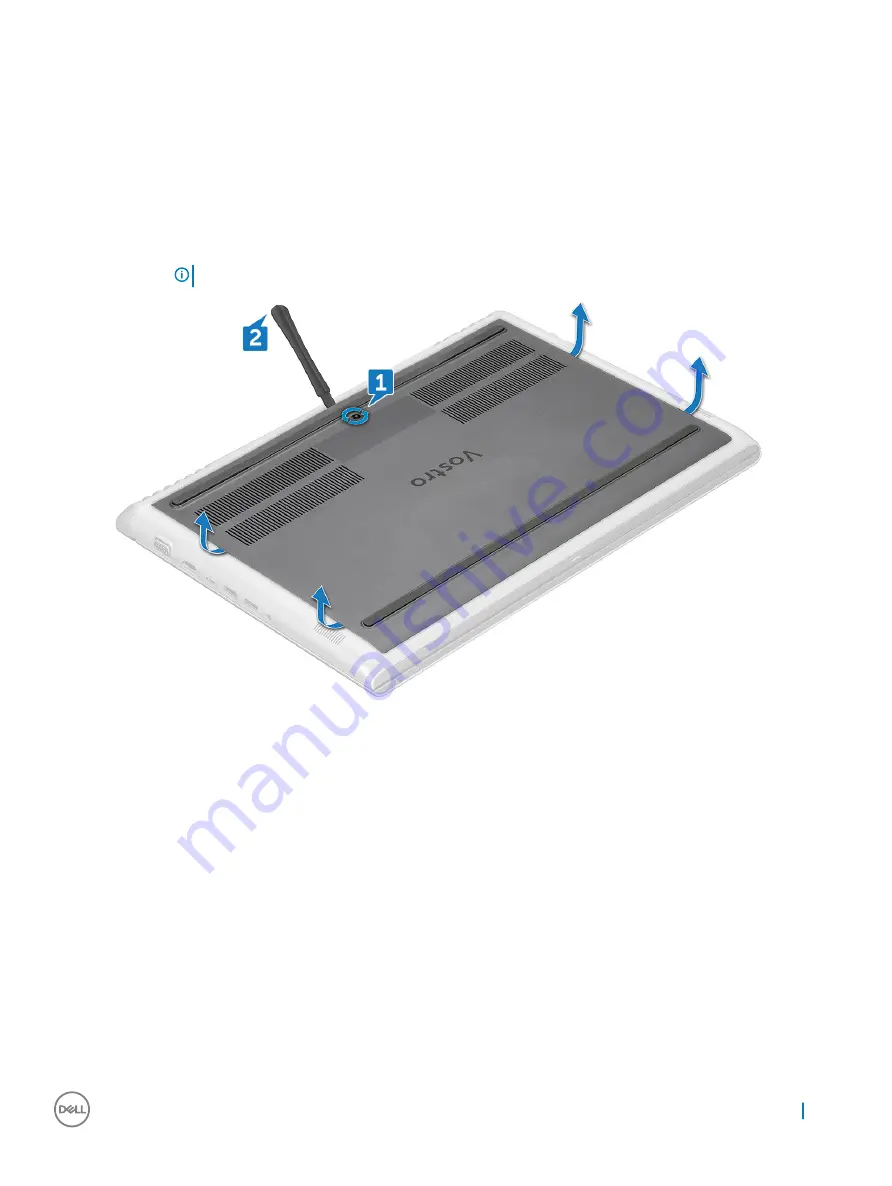
Base cover
Removing the base cover
1
Follow the procedure in
Before working inside your computer
.
2
To remove the base cover:
a Loosen the M2.5x2+3.5 captive screws that secure the base cover to the computer [1].
b Pry the base cover from the edge [2].
NOTE:
You may need a plastic scribe to pry the base cover from the edge.
3
Lift the base cover away from the computer.
Removing and installing components
9
Summary of Contents for Vostro 15-7570
Page 1: ...Dell Vostro 15 7570 Owner s Manual Regulatory Model P71F Regulatory Type P71F001 ...
Page 5: ...Palmrest view 1 Power button Fingerprint reader 2 Keyboard 3 Palmrest 4 Touchpad Chassis 5 ...
Page 6: ...Back view 1 Air vent 2 Air vent Bottom view 6 Chassis ...
Page 25: ...10 The component you are left with is the back cover Removing and installing components 25 ...
























