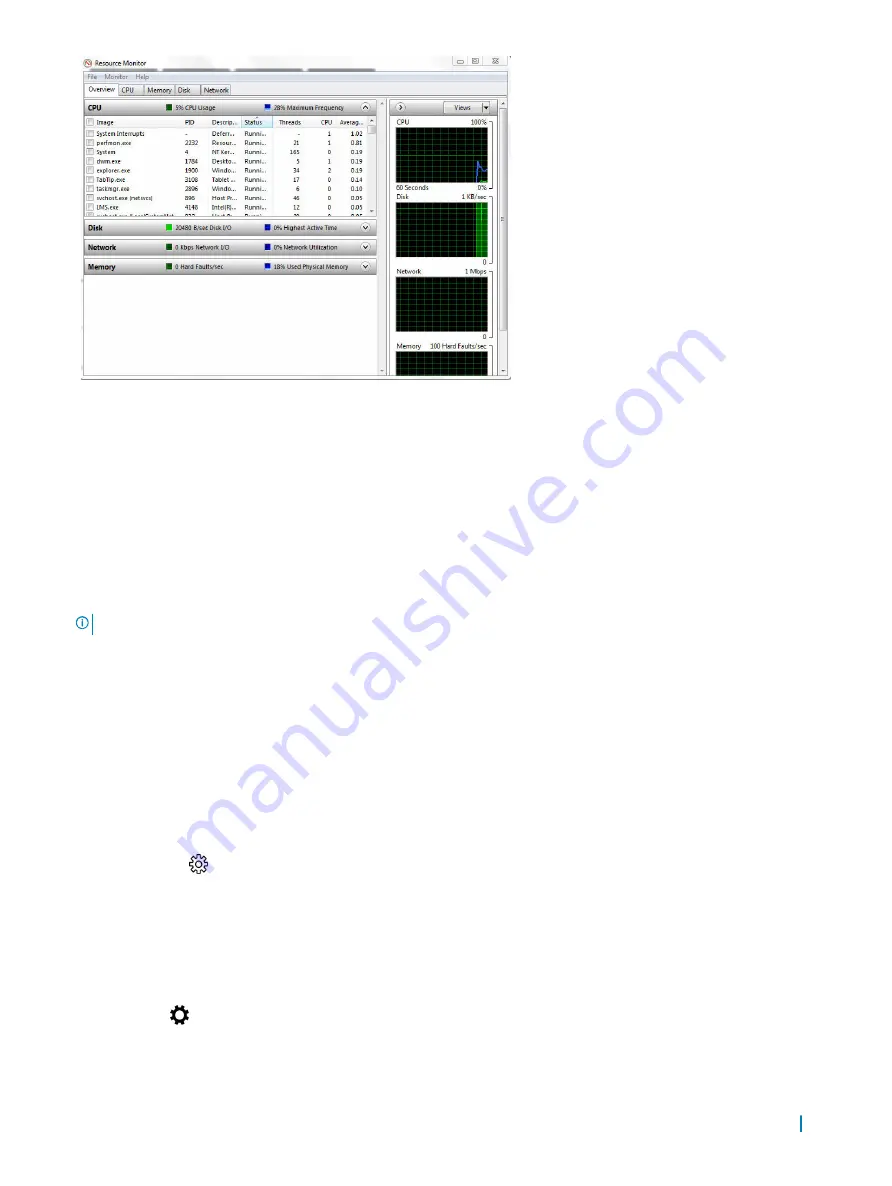
Chipsets
All laptops communicate with the CPU through the chipset. This laptop is shipped with the Intel 100 Series chipset.
Downloading the chipset driver
1
Turn on the laptop.
2 Go to
Dell.com/support
.
3 Click
Product Support
, enter the Service Tag of your laptop, and then click
Submit
.
NOTE:
If you do not have the Service Tag, use the autodetect feature or manually browse for your laptop model.
4 Click
Drivers and Downloads
.
5 Select the operating system installed in your laptop.
6 Scroll down the page, expand
Chipset
, and select your chipset driver.
7
Click
Download File
to download the latest version of the chipset driver for your laptop.
8 After the download is complete, navigate to the folder where you saved the driver file.
9 Double-click the chipset driver file icon and follow the instructions on the screen.
Identifying the chipset in Device Manager on Windows 10
1
Click
All Settings
on the Windows 10 Charms Bar.
2 From the
Control Panel
, select
Device Manager
.
3 Expand
System Devices
and search for the chipset.
Identifying chipset in Device Manager on Windows 8
1
Click
Settings
on the Windows 8.1 Charms Bar.
2 From the
Control Panel
, select
Device Manager
.
3 Expand
System Devices
and search for the chipset.
Technology and components
52
















































