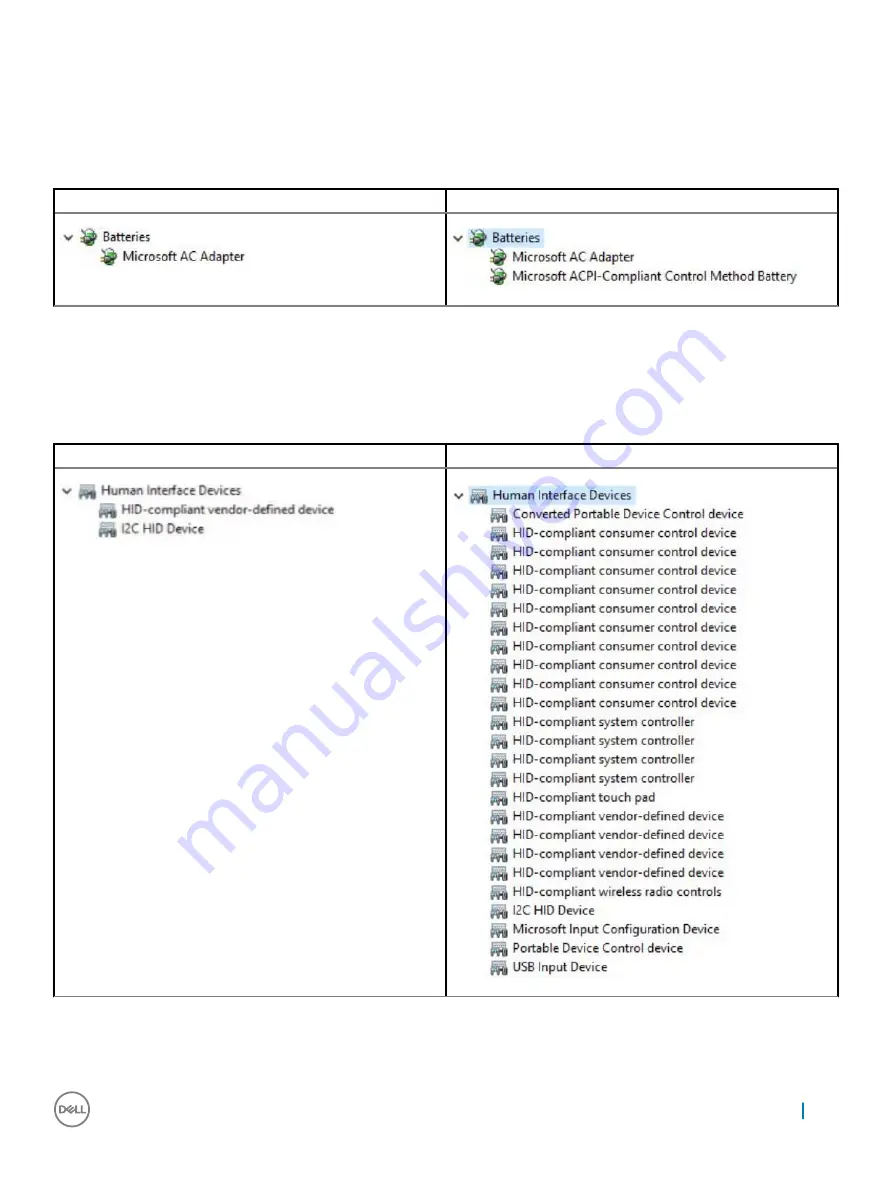
Battery drivers
The latest battery drivers are installed in the computer.
Table 22. Battery drivers
Before Installation
After Installation
Intel HID Event Filter
Verify if the Intel HID event filter is already installed in the computer.
Table 23. Intel HID Event Filter
Before Installation
After Installation
Software
75








































